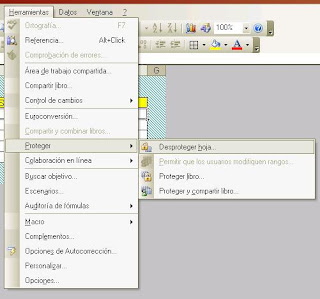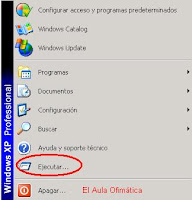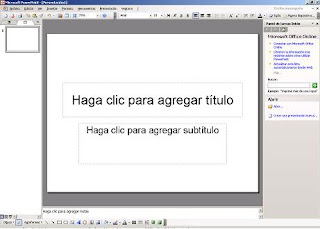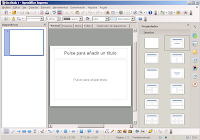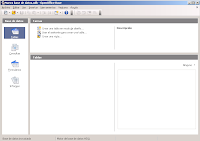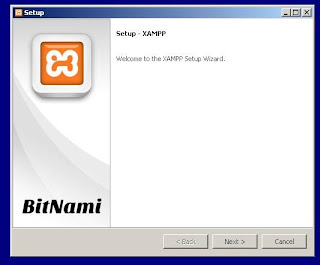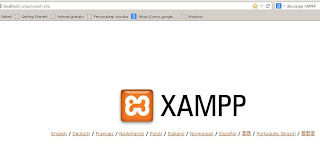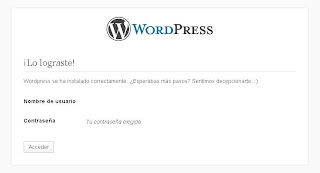La potencia de Excel permite crear con facilidad cualquier tipo de plantilla para el trabajo ofimático. Diseñar una plantilla que sirva como portada para enviar un Fax es algo realmente sencillo. Las posibilidades son realmente ilimitadas, sólo es necesario adaptar la plantilla a las necesidades particulares y ponerle un poco de imaginación. En la figura siguiente podemos ver un ejemplo sencillo.
Todo lo que necesitas para el trabajo Ofimático: Excel, Word, Plantillas, Tutoriales, Cursos y Enlaces
jueves, 26 de diciembre de 2013
martes, 24 de diciembre de 2013
Modelo de Albarán en Excel
En este artículo vamos a ver como diseñar un
modelo sencillo de Albarán utilizando Excel. Lo primero que hay que hacer es diseñar el
aspecto de la plantilla que contendrá el Albarán, ver la siguiente
figura.
Como se puede apreciar hemos reservado un espacio para el anagrama de la
empresa, otro para los datos del cliente a quien se factura, otro para
los datos de la empresa y uno más para indicar, de forma bien visible,
la fecha y el número de Albarán. A continuación están ubicados los
detalles, precios, subtotales y el porcentaje de descuento. Finalmente, en la parte inferior, hemos
habilitado una celda para el IVA.
Los únicos cálculos que hemos realizado son el producto de CANTIDAD x
PRECIO en la columna SUBTOTAL, SUBTOTAL - % DESCUENTO en la columna TOTAL, en SUMA hemos sumado todas las cantidades de la la columna TOTAL, el
porcentaje de Iva en IVA y el importe total del Albarán en TOTAL ALBARÁN.
Puedes descargar la plantilla de Excel en este ENLACE.
sábado, 14 de diciembre de 2013
Ofimática 2.0
Tras la aparición de la Web 2.0, termino que engloba a todos aquellos sitios Web que permiten compartir información e interactuar en tiempo real, en estos últimos años ha cobrado gran popularidad una nueva forma de trabajar en línea, se trata de la Ofimática 2.0. Básicamente, la Ofimática 2.0 consiste en paquetes ofimáticos destinados a crear y gestionar documentos de cualquier tipo a través de la Web.
Ventajas de la Ofimática 2.0
Las ventajas de esta forma de trabajar son evidentes:
-Se puede acceder a la información desde cualquier punto y desde cualquier ordenador. Ya no es necesario realizar copias para tener acceso a la información ya que esta se encuentra en la Web.
-Los documentos son compartidos entre multitud de usuarios, sea cual sea el lugar donde se encuentren estos y los cambios o actualizaciones son visibles de manera inmediata.
-No es necesario disponer de ningún paquete ofimático, tampoco se necesita realizar tediosas instalaciones. La suite ofimática se encuentra en la nube y por la tanto tan sólo hay que acceder a la Web para introducirse en ella. Esto supone además una importante reducción de costos.
Plataformas que proporcionan herramientas para el trabajo en la Ofimática 2.0
Entre las plataformas en que aportan herramientas para la Ofimática 2.0 podemos destacar dos por su amplia difusión y su elevado número de usuarios:
Google APPS, que ofrece aplicaciones a muy bajo costo o incluso gratuitas para la gestión de cualquier tipo de documento, ya sea un documento de texto, una hoja de cálculo o una presentación. Además, tiene la ventaja de que se pueden subir documentos creados con otras aplicaciones, como Microsoft Office o Apache OpenOffice.
SlideShare, ideal para compartir documentos y presentaciones. Los documentos se suben a la Web y la única limitación es que el tamaño del archivo no debe ser superior a los 100 MB.
lunes, 2 de diciembre de 2013
Cómo proteger una Hoja de Excel
Con frecuencia es necesario diseñar hojas de cálculo que van a ser usadas por otras personas, a veces estas hojas contienen fórmulas o determinados formatos que no se deben cambiar para el correcto funcionamiento de la aplicación. En este artículo vamos a ver como proteger una hoja de cálculo de manera completa o parcial.
Proteger una hoja de cálculo completa.
Si lo que se desea es proteger completamente una hoja de cálculo, de manera que los datos que muestra sólo sirvan para ser vistos y no se pueda modificar nada, tendremos que seguir los siguientes pasos:
- Se abre la hoja que se desea proteger.
- En el menú Herramientas se selecciona Proteger y después Proteger hoja, tal y como se muestra en la figura siguiente.
- A continuación, en la nueva ventana que aparece se pulsa en aceptar, la hoja ya está protegida y no es posible escribir nada en ella.
- Para desproteger la hoja y poder editarla nuevamente, se pulsa en el menú Herramientas, después en Proteger y a continuación en Desproteger hoja.
- Opcionalmente, se puede añadir una contraseña cuando se protege una hoja, de esta manera la hoja no podrá ser desprotegida nada más que por las personas que conocen dicha contraseña.
Proteger una hoja de cálculo parcialmente.
Si lo que se desea hacer es proteger una hoja pero dejando activas determinadas celdas para que se puedan introducir datos en ellas, habrá que proceder de la siguiente manera:
- Se abre la hoja que se desea proteger.
- A continuación se seleccionan las celdas que pueden ser modificadas y en el menú Formato se selecciona Celdas.
- En la nueva ventana que aparece se desmarca la casilla Bloqueada, de esta manera al proteger la hoja las celdas seleccionadas podrán ser editadas.
- Se repiten los pasos 2 y 3 del ejemplo anterior para proteger la hoja. Ahora sólo se podrán editar las celdas marcadas en el paso de este ejemplo y el resto permanece protegido. También en este caso el uso de una contreseña es opcional.
viernes, 29 de noviembre de 2013
Funciones Estadísticas de Excel
Excel dispone de una gran cantidad de funciones estadísticas capaces de realizar complejos cálculos matemáticos. Estas son algunas de las más usadas:
- Contar(rango) [Count()]: Cuenta el número de celdas que contienen valores numéricos dentro en un grupo de celdas. Ejemplo: =Contar(A1:A10) Devuelve el número de celdas que contienen valores numéricos dentro del rango A1:A10.
- Contar.Blanco(rango) [CountBlank]: Cuenta el número de celdas que contienen un valor en blanco dentro de un rango específico. Ejemplo: =Contar.Blanco(A1:A10) Devuelve el número de celdas que contienen celdas en blanco dentro del rango A1:A10.
- Contar.Si(rango; condición) [CountIf]: Cuenta el número de celdas que cumplen una determinada condición. Ejemplos: =Contar.Si(A1:A10; "<10") Devuelve el número de celdas que contienen valores numéricos menores de 10 dentro del rango A1:A10. =Contar.Si(A1:A10; "hombre") Devuelve el número de celdas que contienen la palabra "hombre" dentro del rango A1:A10.
- ContarA(rango) [CountA]: Cuenta el número de celdas no vacías dentro del rango especificado. Ejemplo: =ContarA(A1:A10) Devuelve el número de celdas no vacías dentro del rango A1:A10.
- Promedio(rango) [Average]: Calcula la media aritmética de los valores numéricos contenidos en el rango de celdas especificado. Ejemplo: =Promedio(A1:A10) Suma los valores contenidos en el A1:A10 y halla la media aritmética [(A1+A2+ ... +A10)/10].
- Min(rango) [Min]: Devuelve el valor mínimo contenido en el rango especificado. Ejemplo: =Min(A1:A10) Devuelve el menor valor numérico contenido en el rango A1:A10.
- Max(rango) [Max]: Devuelve el valor máximo contenido en el rango especificado. Ejemplo: =Max(A1:A10) Devuelve el mayor valor numérico contenido en el rango A1:A10.
- Media.Geom(rango) [GeoMean]: Halla la media geométrica del conjunto de valores numéricos positivos contenidos en el rango especificado. Ejemplo: =Media.Geom(A1:A10) Multiplica los valores contenidos en el A1:A10 y calcula la raíz décima de dicha multiplicación.
- Media.Armo(rango) [HarMean]: Calcula la media armónica del conjunto de valores numéricos contenidos en el rango especificado. La media armónica es la inversa de la media aritmética de los valores recíprocos. Ejemplo: =Media.Armo(A1:A10) Devuelve la media armónica de los valores contenidos en el rango A1:A10.
- Moda(rango) [Mode]: Calcula la Moda de los valores numéricos contenidos en el rango indicado. La Moda es valor que más se repite dentro de una serie de valores numéricos. Ejemplo: =Moda(A1:A10) Devuelve el valor numérico que más se repite en el rango A1:A10, en caso de existir dos números o más, que se repiten con la misma frecuencia, devuelve el primero de ellos.
- Mediana(rango) [Median]: Calcula la Mediana de los números contenidos en el rango indicado. La Mediana es el número que se encuentra en el centro de un conjunto de números ordenados. Ejemplo: =Mediana(A1:A10) Devuelve el valor central de los números contenidos en el rango A1:A10, si alguna de las celdas contenidas en este rango está vacía o contiene texto se le asigna el valor 0.
- Frecuencia(rango; valor) [Frequency]: Devuelve el número de veces que se repite un valor dentro del rango indicado. Ejemplo: =Frecuencia(A1:A10; 5) Calcula el número de veces que aparece el valor 5 dentro del rango A1:A10.
- Percentil(rango, n) [Percentile]: Devuelve el percentil n-ésimo de los valores contenidos en el rango indicado, n puede tomar valores entre 0 y 1. Ejemplo: =Percentil(A1:A10; 0,30) Devuelve el percentil 30.
- Cuartil(rango; cuartil) [Quartile]: Devuelve el Cuartil del conjunto de datos contenidos en rango. La variable cuartil puede tomar los valores 0, 1, 2, 3 y 4. Ejemplo: =Cuartil(A1:A10, 1) Devuelve el percentil 25 de los datos contenidos en el rango A1:A10.
- Varp(rango) [Varp]: Calcula la Varianza del conjunto de datos contenidos en el rango indicado. Ejemplo: =Varp(A1:A10) Devuelve la Varianza de los datos numéricos contenidos en el rango A1:A10.
- Var(rango) [Var]: Calcula la Varianza de una población a partir de los datos contenidos en el rango señalado. Este dato estadístico es también conocido como CuasiVarianza. Ejemplo: =Var(A1:A10) Devuelve la varianza de una población a partir de los datos contenidos en el rango A1:A10.
- DesvestP(rango) [Stdevp]: Calcula la Desviación estándar del conjunto de datos contenidos en el rango indicado. Ejemplo: =Desvestp(A1:A10) Devuelve la Desviación de los datos contenidos en el rango A1:A10.
- DesvesT(rango) [Stdevt]: Calcula la Desviación típica de una población a partir de los datos contenidos en el rango indicado. Ejemplo: =DesvesT(A1:A10) Devuelve la Desviación de una población a partir de los datos contenidos en el rango A1:A10.
- Coeficiente.Asimetria(rango) [Skew]: Devuelve el grado de asimetría de una distribución alrededor de su media. Ejemplo: =Coeficiente.Asimetria(A1:A10) Calcula el coeficiente de asimetría de los datos contenidos en el rango A1:A10.
- Curtosis(rango) [Kurt]: Devuelve la Curtosis de los datos contenidos en el rango indicado. Ejemplo: =Curtosis(A1:A10) Calcula la Curtosis de los valores contenidos en el rango A1:A10.
- Covar(rango1; rango) [Covariance]: Devuelve la Covarianza que es promedio de los productos de una pareja de datos. Ejemplo: =Covar(A1:A10; B1:B10) Calcula el promedio de los productos de las desviaciones para cada pareja de datos contenidos en los rangos A1:A10 y B1:B10.
- Pearson(rango1; rango2) [Pearson]: Devuelve el coeficiente de correlación lineal de Pearson a partir de los datos contenidos en los dos rangos especificados. Ejemplo: =Pearson(A1:A10;B1:B10) Calcula el coeficiente Pearson con los datos contenidos en los rangos A1:A10 y B1:B10.
- Coeficiente.R2(rango1; rango2) [Rsq]: Calcula el cuadrado del coeficiente de correlación lineal Pearson. Ejemplo: =Coeficiente.R2(A1:A10; B1:B10) Devuelve el cuadrado del coeficiente de correlación lineal de los datos contenidos en los rangos A1:A10 y B1:B10.
- Pendiente(rango1, rango2) [Slope]: Devuelve la pendiente de la línea de regresión lineal de puntos especificados en los rangos 1 y 2. Ejemplo: =Pendiente(A1:A10, B1:B10) Calcula la pendiente de la recta de regresión de mínimos cuadrados para los datos contenidos en los rangos A1:A10 y B1:B10.
- Interseccion.Eje(rango1, rango2) [Intercep]: Calcula el punto en el que una recta de regresión de mínimos cuadrados corta el eje Y. Ejemplo: =Interseccion.Eje(A1:A10, B1:B10) Devuelve el punto de intersección con el eje de la recta definida por los rangos 1y 2.
- Pronostico(punto-x, valor-x, valor-y) [Forecast]: Calcula un valor en una tendencia lineal basándose en los valores conocidos valor-x y valor-y. Ejemplo: =Pronostico(3; A1:A10; B1:B10) Calcula que le corresponde a 3 según los valores conocidos en los rangos A1:A10 y B1:B10.
jueves, 10 de octubre de 2013
Comandos del menú Ejecutar de Windows
El uso del comando Ejecutar es un método que permite, de forma rápida, abrir programas,
archivos, carpetas y, cuando se está conectado a Internet, sitios web.
dxdiag: comando para ejecutar la herramienta de diagnóstico de DirecX. Audio, Placa de Video.
access. cpl: comando para acceder a la opciones de accesibilidad.
accwiz: comando para usar el asistente para accesibilidad.
hdwwiz.cpl: comando para usar el asistente de agregar hardware.
appwiz.cpl: comando para agregar o quitar programas.
control admintools: comando para usar las herramientas administrativas.
wuaucpl.cpl: comando para utilizar actualizaciones automáticas.
fsquirt: comando para usar el asistente de transferencia con bluetooth.
cal: comando para utilizar la calculadora de Windows.
certmgr.msc: comando para utilizar certificados.
charmap: comando para ver el mapa de caracteres.
chkdsk: comando para utilidades de disco.
cmd: comando para utilizar el promp de Windows.
clpbrd: comando para ver el visor de portafolios.
dcomcnfg: comando para ver el servicio de componentes.
compmgmt.msc: comando para ver la administración de equipos.
control: comando para abrir el panel de control.
timedate.cpl: comando para cambiar la hora del sistema, debemos tener permiso para ejecutarlo.
ddeshare: comando para ejecutar recursos DDE en el equipo.
devmgmt.msc: comando para ejecutar el administrador de dispositivos.
dxdiag: comando para ejecutar la herramienta de diagnóstico de DirecX.
cleanmgr: comando para usar la herramienta de liberar algún dispositivo del equipo.
dfrg.msc: comando para desfragmentar discos.
diskmgmt.msc: comando para ejecutar el administrador de discos.
diskpart: comando para ejecutar el menú de particiones.
control desktop: comando para ejecutar la ventana de propiedades de pantalla.
desk.cpl: igual que el control desktop, muestra la ventana de propiedades de pantalla.
drwtsn32: comando para ejecutar el Dr. Watson para Windows.
verifier: comando para ejecutar el administrador del comprobador de controlador
eventvwr.msc: comando para ver el visor de sucesos local.
migwiz: comando para ejecutar el asistente de transferencia de archivo y configuraciones.
sigverif: comando para ejecutar el comprobador de la firma de un archivo.
firefox: comando para ejecutar el navegador Firefox.
control folders: comando para ejecutar las opciones de carpetas.
control fonts: comando para abrir la carpeta de fuentes.
fonts: comando para abrir Windowsfont.
freecell: comando para abrir el juego de carta blanca.
joy.cpl: comando para abrir los controles de dispositivos de juegos.
gpedit.msc: comando para abrir la directiva de grupo.
mshearts: comando para abrir el juego de corazones.
helpctr: comando para abrir el centro de ayuda.
hypertrm: comando para abrir el hyperterminal.
iexpress: comando para abrir ie 2.0.
ciadv.msc: comando para abrir el servicio de index server.
icwconn1: comando para abrir el asistente para conectar a Internet.
iexplore: comando para abrir ie.
inetcpl.cpl: comando para abrir las propiedades de Internet Explorer.
control keyboard: comando para abrir las propiedades del teclado.
secpol.msc: comando para abrir configuración de seguridad local directivas de restricción de software.
lusrmgr.msc: comando para abrir directiva de usuarios locales y de grupos.
logoff: comando para cerrar la sesión.
mrt: comando para abrir la herramienta de software mal intencionado.
winchat: comando para abrir Winchat de windows.
moviemk: comando para abrir Windows Movie Maker.
mspaint: comando para abrir paint.
mobsync: comando para sincronizar instancias.
winmine: comando para abrir el Buscaminas.
control mouse: comando para abrir las propiedades del ratón.
main.cpl: comando para abrir las propiedades del ratón.
conf: comando para abrir netmeeting.
control netconnections: comando para abrir propiedades de red.
ncpa.cpl: comando para abrir propiedades o conexiones de red.
netsetup.cpl: comando para abrir el asistente para configuración de red.
notepad: comando para abrir el Ñotepad.
packager: comando para abrir el empaquetador de objeto del sistema.
odbccp32.cpl: comando para abrir el administrador de origen de datos odbc.
osk: comando para ver el teclado de Windows en pantalla.
msimn: comando para abrir Outlook Express.
pbrush: comando para abrir el Paint.
perfmon.msc: comando para ver el monitor del sistema.
telephon.cpl: comando para abrir el asistente de marcado.
dialer: comando para abrir el marcador telefónico.
pinball: comando para abrir el juego Pinball.
powercfg.cpl: comando para abrir las propiedades de opciones de energía.
intl.cpl: comando para abrir la configuración regional y de idioma.
regedit: comando para abrir el registro de Windows.
rasphone: comando para conectar a una red de Dominio o remota o vpn.
mstsc: comando para ejecutar el escritorio remoto.
ntmsmgr.msc: comando para abrir solicitudes de medios extraíbles.
ntmsoprq.msc: comando para abrir solicitudes de medios extraíbles, pero de solicitud del operador.
rsop.msc: comando para abrir o realizar el conjunto resultante de directivas.
control schedtasks: comando para abrir el administrador de tareas programadas.
wscui.cpl: comando para abrir el centro de seguridad de Windows del PC.
services.msc: comando para abrir administrar los servicios del sistema.
fsmgmt.msc: comando para administrar las carpetas compartidas.
shutdown: comando para apagar el sistema.
mmsys.cpl: comando para abrir las propiedades de sonido y audio.
spider: comando para abrir el juego de Spider.
sysedit: comando para abrir el editor de configuración del sistema.
msconfig: comando para abrir la utilidad del sistema.
sysdm.cpl: comando para ver la ventana de propiedades del sistema.
taskmgr: comando para abrir el administrador de tareas.
telnet: comando para ejecutar telnet.
nusrmgr.cpl: comando para abrir la ventana de cuentas de usuario.
utilman: comando para abrir el administrador de utilidades.
wab: comando para abrir la libreta de direcciones predeterminada de Windows.
wabmig: comando para abrir la herramienta de importación de direcciones de la libreta predeterminada.
explorer: comando para abrir el explorador de carpetas.
firewall.cpl: comando para abrir el firewall de Windows.
magnify: comando para abrir el ampliador de Windows.
wmimgmt.msc: comando para abrir el wmi.
wmplayer: comando para abrir el Windows media player.
msmsgs: comando para abrir el Messenger predeterminado de Windows.
syskey: comando para cifrar la base de datos de Windows.
wupdmgr: comando para conectar a update de Windows y actualizarlo.
winver: comando para ver el acerca de Windows, muestra la información del sistema operativo.
write: comando para abrir el Wordpad.
access. cpl: comando para acceder a la opciones de accesibilidad.
accwiz: comando para usar el asistente para accesibilidad.
hdwwiz.cpl: comando para usar el asistente de agregar hardware.
appwiz.cpl: comando para agregar o quitar programas.
control admintools: comando para usar las herramientas administrativas.
wuaucpl.cpl: comando para utilizar actualizaciones automáticas.
fsquirt: comando para usar el asistente de transferencia con bluetooth.
cal: comando para utilizar la calculadora de Windows.
certmgr.msc: comando para utilizar certificados.
charmap: comando para ver el mapa de caracteres.
chkdsk: comando para utilidades de disco.
cmd: comando para utilizar el promp de Windows.
clpbrd: comando para ver el visor de portafolios.
dcomcnfg: comando para ver el servicio de componentes.
compmgmt.msc: comando para ver la administración de equipos.
control: comando para abrir el panel de control.
timedate.cpl: comando para cambiar la hora del sistema, debemos tener permiso para ejecutarlo.
ddeshare: comando para ejecutar recursos DDE en el equipo.
devmgmt.msc: comando para ejecutar el administrador de dispositivos.
dxdiag: comando para ejecutar la herramienta de diagnóstico de DirecX.
cleanmgr: comando para usar la herramienta de liberar algún dispositivo del equipo.
dfrg.msc: comando para desfragmentar discos.
diskmgmt.msc: comando para ejecutar el administrador de discos.
diskpart: comando para ejecutar el menú de particiones.
control desktop: comando para ejecutar la ventana de propiedades de pantalla.
desk.cpl: igual que el control desktop, muestra la ventana de propiedades de pantalla.
drwtsn32: comando para ejecutar el Dr. Watson para Windows.
verifier: comando para ejecutar el administrador del comprobador de controlador
eventvwr.msc: comando para ver el visor de sucesos local.
migwiz: comando para ejecutar el asistente de transferencia de archivo y configuraciones.
sigverif: comando para ejecutar el comprobador de la firma de un archivo.
firefox: comando para ejecutar el navegador Firefox.
control folders: comando para ejecutar las opciones de carpetas.
control fonts: comando para abrir la carpeta de fuentes.
fonts: comando para abrir Windowsfont.
freecell: comando para abrir el juego de carta blanca.
joy.cpl: comando para abrir los controles de dispositivos de juegos.
gpedit.msc: comando para abrir la directiva de grupo.
mshearts: comando para abrir el juego de corazones.
helpctr: comando para abrir el centro de ayuda.
hypertrm: comando para abrir el hyperterminal.
iexpress: comando para abrir ie 2.0.
ciadv.msc: comando para abrir el servicio de index server.
icwconn1: comando para abrir el asistente para conectar a Internet.
iexplore: comando para abrir ie.
inetcpl.cpl: comando para abrir las propiedades de Internet Explorer.
control keyboard: comando para abrir las propiedades del teclado.
secpol.msc: comando para abrir configuración de seguridad local directivas de restricción de software.
lusrmgr.msc: comando para abrir directiva de usuarios locales y de grupos.
logoff: comando para cerrar la sesión.
mrt: comando para abrir la herramienta de software mal intencionado.
winchat: comando para abrir Winchat de windows.
moviemk: comando para abrir Windows Movie Maker.
mspaint: comando para abrir paint.
mobsync: comando para sincronizar instancias.
winmine: comando para abrir el Buscaminas.
control mouse: comando para abrir las propiedades del ratón.
main.cpl: comando para abrir las propiedades del ratón.
conf: comando para abrir netmeeting.
control netconnections: comando para abrir propiedades de red.
ncpa.cpl: comando para abrir propiedades o conexiones de red.
netsetup.cpl: comando para abrir el asistente para configuración de red.
notepad: comando para abrir el Ñotepad.
packager: comando para abrir el empaquetador de objeto del sistema.
odbccp32.cpl: comando para abrir el administrador de origen de datos odbc.
osk: comando para ver el teclado de Windows en pantalla.
msimn: comando para abrir Outlook Express.
pbrush: comando para abrir el Paint.
perfmon.msc: comando para ver el monitor del sistema.
telephon.cpl: comando para abrir el asistente de marcado.
dialer: comando para abrir el marcador telefónico.
pinball: comando para abrir el juego Pinball.
powercfg.cpl: comando para abrir las propiedades de opciones de energía.
intl.cpl: comando para abrir la configuración regional y de idioma.
regedit: comando para abrir el registro de Windows.
rasphone: comando para conectar a una red de Dominio o remota o vpn.
mstsc: comando para ejecutar el escritorio remoto.
ntmsmgr.msc: comando para abrir solicitudes de medios extraíbles.
ntmsoprq.msc: comando para abrir solicitudes de medios extraíbles, pero de solicitud del operador.
rsop.msc: comando para abrir o realizar el conjunto resultante de directivas.
control schedtasks: comando para abrir el administrador de tareas programadas.
wscui.cpl: comando para abrir el centro de seguridad de Windows del PC.
services.msc: comando para abrir administrar los servicios del sistema.
fsmgmt.msc: comando para administrar las carpetas compartidas.
shutdown: comando para apagar el sistema.
mmsys.cpl: comando para abrir las propiedades de sonido y audio.
spider: comando para abrir el juego de Spider.
sysedit: comando para abrir el editor de configuración del sistema.
msconfig: comando para abrir la utilidad del sistema.
sysdm.cpl: comando para ver la ventana de propiedades del sistema.
taskmgr: comando para abrir el administrador de tareas.
telnet: comando para ejecutar telnet.
nusrmgr.cpl: comando para abrir la ventana de cuentas de usuario.
utilman: comando para abrir el administrador de utilidades.
wab: comando para abrir la libreta de direcciones predeterminada de Windows.
wabmig: comando para abrir la herramienta de importación de direcciones de la libreta predeterminada.
explorer: comando para abrir el explorador de carpetas.
firewall.cpl: comando para abrir el firewall de Windows.
magnify: comando para abrir el ampliador de Windows.
wmimgmt.msc: comando para abrir el wmi.
wmplayer: comando para abrir el Windows media player.
msmsgs: comando para abrir el Messenger predeterminado de Windows.
syskey: comando para cifrar la base de datos de Windows.
wupdmgr: comando para conectar a update de Windows y actualizarlo.
winver: comando para ver el acerca de Windows, muestra la información del sistema operativo.
write: comando para abrir el Wordpad.
miércoles, 18 de septiembre de 2013
Descargas gratuitas de Microsoft
Microsoft posee numerosas descargas gratuitas de sus productos, son versiones de evaluación de 30 días de duración pero totalmente operativas y con todas las funciones activas. Transcurrido el periodo de prueba estas versiones pueden desinstalarse o activarse para continuar con su uso.
Descargas de Visual Studio 2012.
Visual Studio Express 2012 para Windows Phone. El Windows Phone SDK 8.0 es un entorno de desarrollo completo que se
utilizará para crear aplicaciones y juegos para Windows Phone 8.0 y
Windows Phone 7.5.
Visual Studio Express 2012 para Web. Es un entorno de desarrollo sólido y gratuito para generar, probar e implementar aplicaciones web en la plataforma web de Microsoft.
Visual Studio Express 2012 para Windows 8. Ofrece las herramientas principales necesarias para generar aplicaciones atractivas e innovadoras de Windows Store.
Visual Studio Express 2012 para Web. Es un entorno de desarrollo sólido y gratuito para generar, probar e implementar aplicaciones web en la plataforma web de Microsoft.
Visual Studio Express 2012 para Windows 8. Ofrece las herramientas principales necesarias para generar aplicaciones atractivas e innovadoras de Windows Store.
Visual Studio Express 2012 para Windows Desktop: Usado para generar sólidas aplicaciones de escritorio en C#, Visual Basic y C++. Puede orientarse a las tecnologías de clientes como Windows Presentation Foundation (WPF), Windows Forms y Win32.
Para todas estas versiones de Visual Studio se puede probar el producto durante 30 días. Hay que registrarse para obtener una clave de producto gratuita para su uso posterior durante 30 días.
Descargas de Microsoft Office 365 y Office 2013.
Office 365 y 2013. Permite obtener las últimas versiones de los programas de Office, como Word, Excel y PowerPoint, entre otras cosas. Es necesario suscribirse para probar el nuevo Office de forma gratuita durante un mes. Puede cancelar la suscripción en línea en cualquier momento. Solo compatible con Windows 7, Windows 8 y Mac OS X 10.6 o versiones posteriores
Descargas de plantillas de Office.
Plantillas de Office. Existen numerosas plantillas prediseñadas para todos los programas que componen el paquete Office: Word, Excel, Power Point, etc.
martes, 10 de septiembre de 2013
Trucos de Excel
En este artículo vamos a ver algunos trucos de Excel, muchos de ellos poco conocidos pero muy útiles:
Transformar columnas en filas y viceversa. Si deseamos situar al contenido de una columna a lo largo de una fila, bastará seleccionar los datos de la columna en concreto, los copiamos, nos situamos al principio de la fila donde queremos colocar los datos y seleccionamos en el menú Edición: Pegado especial. En el cuadro de dialogo que aparece marcamos la opción Transponer y pulsamos en Aceptar. Para copiar los datos de una fila en una columna se hace exactamente igual.
Calcular la diferencia en días entre dos fechas. Introducimos al valor de las fechas que deseamos restar por ejemplo en C2 y D2, a continuación, en la celda siguiente (E2), introducimos la fórmula: =C2-D2. A la celda E2 la aplicamos formato de número (Botón derecho->Formato de celdas...->Número).
Introducir una URL como texto. Si deseamos introducir una URL en una celda sin que Excel la marque como hipervínculo, bastará con colocar un apostrofe antes del texto de la URL: 'http://elaulaofimatica.blogspot.com
Quitar un hipervínculo. Para quitar un hipervínculo basta con hacer clic con el botón derecho y pulsar sobre: Quitar hipervínculo.
Insertar un comentario en una celda. Para insertar un comentario en celda basta con hacer clic con el botón derecho sobre ella y seleccionar: Insertar comentario. Para acceder al cuadro de comentarios de forma más rápida se puede pulsar Mayúsculas+F2.
Introducir la Fecha y Hora actual. Para que en una celda aparezca la fecha actual podemos usar la función: =HOY(), la cual establece como valor de la celda la fecha actual del sistema. Si lo que deseamos es ver la fecha y la hora actual podemos usar la función: =AHORA(), esta nos muestra la fecha seguida de la hora actual del sistema. Estas funciones se actualizan al cargar la hoja.
Insertar una fecha y hora fijas. Si lo que deseamos es introducir una fecha u hora fijas, es decir, que no se actualizan al iniciar la hoja como en el ejemplo anterior, podemos usar el siguiente método de teclado: Ctrl + ";", este inserta la fecha actual en la celda activa, o bien, Ctrl + ":", ahora lo que se inserta es la hora actual.
Buscar la celda activa. A veces sucede que, cuando nos desplazamos por el documento, perdemos de vista la celda activa, esa que estábamos editando. Para encontrarla rápidamente basta con pulsar: Ctrl + Barra de Retroceso.
Cambiar el color de las líneas de división. Para cambiar el color de las líneas de división de una hoja de Excel pulsamos en el menú Herramientas -> Opciones, seleccionamos la solapa Ver y en ella pulsamos en Color de líneas de división. Si se selecciona el color blanco, las líneas de división desaparecen.
Cambiar la celda que se activa por defecto al pulsar Intro. Cuando se edita una celda y después de pulsa la tecla Intro, la celda activa se desplaza por defecto a la inmediatamente inferior. Esto se puede cambiar desde el menú Herramientas -> Opciones, se selecciona la pestaña Modificar y en ella la opción Mover selección después de ENTRAR, como se aprecia en la figura siguiente.
Añadir una Hoja para que se inicie al arrancar Excel. Si hay una Hoja con la que se trabaja muy a menudo y deseamos que esta se inicie nada más arrancar Excel podemos grabar la hoja dentro de la carpeta: XLSTART, esta carpeta está situada dentro de Archivos de Programa y de la carpeta que contiene los ficheros de Office.
Calcular el valor medio de una serie de números. Para calcular el valor medio de los valores numéricos que contiene varias celdas se puede usar la siguiente función: =PROMEDIO(A1,A2,A3). Esta función devuelve la media aritmética de los valores contenidos en las celdas A1, A2 y A3.
Ordenar alfabéticamente los valores de una columna. Para ordenar los valores contenidos en una columna basta con seleccionar los valores deseados (tanto numéricos como alfanuméricos) y pulsar en la barra de herramientas de Excel sobre los botones A-Z o Z-A.
Autorrellenar celdas con un mismo valor o una serie de valores consecutivos. Para rellenar varias celdas con un mismo valor sólo hay que escribir este en la primera y a continuación, pulsando en la esquina inferior derecha, arrastramos por todas las celdas que se desean rellenar. Si lo que se desea es introducir una serie de números consecutivos, por ejemplo 1, 2, 3, ..., 20, entonces introducimos los dos primeros valores, los seleccionamos y, pulsando nuevamente en la esquina inferior derecha, arrastramos hasta alcanzar el valor deseado.
Ocultar los valores Cero. En una hoja que contiene muchas fórmulas, a veces, queda estéticamente mejor si los resultados que son cero (0) no se muestran. Para conseguir esto hay seleccionar el menú Herramientas -> Opciones, seleccionar la solapa Ver y en ella desmarcar la opción Valores cero.
Sumar cadenas de texto. Para sumar el texto contenido en dos celdas se puede usar el comando: =A1 & B1, tanto si el contenido de A1 y A2 es texto o un número el resultado será la suma de las dos cadenas de texto.
Añadir un link a otra Hoja de Excel. Si se desea abrir una hoja de Excel desde la hoja activa, basta con seleccionar la celda sobre la que hay que pulsar e introducir el siguiente comando: Ctrl + Alt + K, en el cuadro de dialogo se selecciona la hoja que se desea cargar.
viernes, 30 de agosto de 2013
Métodos abreviados de teclado en PowerPoint
- F6: Moverse en el sentido de las agujas del reloj entre los paneles de la vista Normal.
- MAYÚS+F6: Moverse en sentido contrario a las agujas del reloj entre los paneles de la vista Normal.
- CTRL+MAYÚS+TAB: Alternar entre las pestañas Diapositivas y Esquema del panel Esquema y Diapositivas en la vista Normal.
- MAYÚS+F9: Mostrar u ocultar la cuadrícula.
- ALT+F9: Mostrar u ocultar las guías.
- MAYÚS+FLECHA DERECHA: Seleccionar un carácter hacia la derecha.
- MAYÚS+FLECHA IZQUIERDA: Seleccionar un carácter hacia la izquierda.
- CTRL+MAYÚS+FLECHA DERECHA: Seleccionar el final de una palabra.
- CTRL+MAYÚS+FLECHA IZQUIERDA: Seleccionar el principio de una palabra.
- MAYÚS+FLECHA ARRIBA: Seleccionar una línea hacia arriba (con el cursor al principio de una línea).
- MAYÚS+FLECHA ABAJO: Seleccionar una línea hacia abajo (con el cursor al principio de una línea).
- ESC: Seleccionar un objeto (cuando está seleccionado el texto en su interior).
- ENTRAR: Seleccionar texto dentro de un objeto (con un objeto seleccionado).
- CTRL+A: Seleccionar todos los objetos (en la pestaña Diapositivas).
- CTRL+A: Seleccionar todas las diapositivas (en la vista Clasificador de diapositivas).
- CTRL+A: Seleccionar todo el texto (en la vista Esquema).
- Retroceso: Eliminar un carácter hacia la izquierda.
- CTRL+RETROCESO: Eliminar una palabra hacia la izquierda.
- Supr: Eliminar un carácter hacia la derecha.
- CTRL+X: Cortar el texto u objeto seleccionado.
- CTRL+C: Copiar el objeto o texto seleccionado.
- CTRL+V: Pegar el objeto o texto cortado o copiado.
- CTRL+Z: Deshacer la última acción.
- CTRL+Y: Rehacer la última acción.
- CTRL+MAYÚS+C: Solo copiar formato.
- CTRL+MAYÚS+V: Solo pegar formato.
- CTRL+ALT+V: Abrir el cuadro de diálogo Pegado especial.
- FLECHA IZQUIERDA: Mover una carácter a la izquierda.
- FLECHA DERECHA: Mover una carácter a la derecha.
- FLECHA ARRIBA: Moverse una línea hacia arriba.
- FLECHA ABAJO: Moverse una línea hacia abajo.
- CTRL+FLECHA IZQUIERDA: Mover una palabra a la izquierda.
- CTRL+FLECHA DERECHA: Mover una palabra a la derecha.
- FIN: Moverse hasta el final de una línea.
- INICIO: Moverse hasta el principio de una línea.
- CTRL+FLECHA ARRIBA: Moverse un párrafo hacia arriba.
- CTRL+FLECHA ABAJO: Moverse un párrafo hacia abajo.
- CTRL+FIN: Ir hasta el final de un cuadro de texto.
- CTRL+INICIO: Ir hasta el principio de un cuadro de texto.
- MAYÚS+F4: Desplazarse para repetir la última acción del comando Buscar.
- TAB: Ir a la celda siguiente.
- MAYÚS+TAB: Ir a la celda anterior.
- FLECHA ABAJO: Ir a la fila siguiente.
- FLECHA ARRIBA: Ir a la fila anterior.
- CTRL+TAB: Insertar una tabulación en una celda.
- ENTRAR: Empezar un párrafo nuevo.
- CTRL+MAYÚS+F: Abrir el cuadro de diálogo Fuente para cambiar de fuente.
- CTRL+MAYÚS+>: Aumentar el tamaño de la fuente.
- CTRL+MAYÚS+<: Reducir el tamaño de la fuente.
- CTRL+T: Abrir el cuadro de diálogo Fuente para cambiar el formato de los caracteres.
- MAYÚS+F3: Cambiar de mayúsculas a minúsculas las letras de una frase: minúsculas o mayúsculas.
- CTRL+N: Aplicar el formato de negrita.
- CTRL+S: Aplicar un subrayado.
- CTRL+I: Aplicar el formato de cursiva.
- CTRL+SIGNO IGUAL: Aplicar el formato de subíndice (espaciado automático).
- CTRL+MAYÚS+SIGNO MÁS: Aplicar el formato de superíndice (espaciado automático).
- CTRL+BARRA ESPACIADORA: Quitar el formato de carácter manual, como subíndice y superíndice.
- CTRL+K: Insertar un hipervínculo.
- CTRL+MAYÚS+C: Copiar formatos.
- CTRL+MAYÚS+V: Pegar formatos.
- CTRL+O: Centrar un párrafo.
- CTRL+J: Justificar un párrafo.
- CTRL+Q: Alinear un párrafo a la izquierda.
- CTRL+D: Alinear un párrafo a la derecha.
- F5: Iniciar una presentación desde el principio.
- S: Detener o volver a iniciar una presentación automática
- ESC o GUIÓN: Finalizar una presentación.
- E: Borrar las anotaciones de la pantalla.
- H: Ir a la siguiente diapositiva, si esta está oculta.
- T: Establecer nuevos intervalos mientras se ensaya.
- O: Utilizar los intervalos originales mientras se ensaya.
- M: Usar el método de hacer clic con el mouse mientras se ensaya.
- R: Regrabar narración e intervalos de la diapositiva.
- CTRL+P: Transformar el puntero en una pluma.
- Ctrl+A: Transformar el puntero en una flecha.
- CTRL+E: Transformar el puntero en un borrador.
- CTRL+M: Mostrar u ocultar entrada de lápiz.
- CTRL+H: Ocultar el puntero y el botón de desplazamiento inmediatamente.
- CTRL+S: Ver el cuadro de diálogo Todas las diapositivas.
- CTRL+T: Ver la barra de tareas del equipo.
- MAYÚS+F10: Mostrar el menú contextual.
- TAB: Ir al primer hipervínculo o al siguiente de una diapositiva.
- MAYÚS+TAB: Ir al último hipervínculo o al anterior en una diapositiva.
- ALT+Q: Detener la reproducción multimedia.
- ALT+P: Alternar entre reproducción y pausa.
- ALT+FIN: Ir al marcador siguiente.
- ALT+INICIO: Ir al marcador anterior.
- ALT+Arriba: Subir el volumen.
- ALT+Abajo: Bajar el volumen.
- ALT+MAYÚS+AV PÁG: Buscar hacia adelante.
- ALT+ MAYÚS+RE PÁG: Buscar hacia atrás.
- ALT+U: Silenciar el sonido.
- F6: Pasar el enfoque por los distintos paneles.
- MAYÚS+F10: Mostrar el menú contextual.
- CTRL+MAYÚS+F: Mover un elemento seleccionado hacia delante.
- CTRL+MAYÚS+B: Mover un elemento seleccionado hacia atrás.
- CTRL+MAYÚS+S: Mostrar u ocultar un elemento con enfoque.
- F2: Cambiar el nombre de un elemento con enfoque.
- TAB o MAYÚS+TAB: Alternar el enfoque del teclado dentro del panel de selección entre la vista de árbol y los botones Mostrar todo y Ocultar todo.
martes, 27 de agosto de 2013
La suite Apache OpenOffice.
Desde
el 23 de Julio de 2013 se encuentra disponible la versión 4.0 de
Apache OpenOffice, un serio oponente a la supremacía de Microsoft
Office en el mundo de las suites ofimáticas. OpenOffice dispone de
los siguientes programas integrados en su suite:
Impress, un programa para
realizar presentaciones, muy parecido en su funcionamiento a
PowerPoint. Puede leer los ficheros PPT de PowerPoint y permite
grabar como PDF.
Base, un gestor de bases de
datos con prestaciones similares a las de Access.
Draw, un editor de gráficos vectoriales, con una potencia similar a la de las primeras versiones de CorelDraw.
Math, un programa para creación
de formulas matemáticas las cuales pueden ser insertadas en el resto
de las aplicaciones del paquete.
Apache OpenOffice es una suite ofimática de codigo abierto, puede ser descargado y utilizado sin ningún tipo de cargo pues totalmente gratuito. Este es enlace para la descarga desde su página oficial:
Estos son los tutoriales y documentación que, de manera gratuita, ofrece el equipo de diseñadores de OpenOffice:
jueves, 22 de agosto de 2013
Cómo instalar WordPress y no morir en el intento.
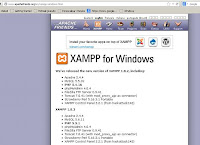 Navegando por la red se pueden encontrar cientos (quizá miles) de artículos y tutoriales que, supuestamente, enseñan o muestran de una manera sencilla como instalar WordPress y empezar a trabajar rápidamente con él. Bueno, al menos eso es lo que se dice en el título del artículo, luego, cuando el novato empieza a tratar de seguir los pasos que se indican la cosa cambia.
Navegando por la red se pueden encontrar cientos (quizá miles) de artículos y tutoriales que, supuestamente, enseñan o muestran de una manera sencilla como instalar WordPress y empezar a trabajar rápidamente con él. Bueno, al menos eso es lo que se dice en el título del artículo, luego, cuando el novato empieza a tratar de seguir los pasos que se indican la cosa cambia.Lo primero que suele suceder es que empiezan a aparecer una serie de términos técnicos, la mayoría de ellos palabras en inglés de difícil traducción, que provocan el desaliento en el infortunado aprendiz. Vamos a ver, cuando alguien busca información de cómo poner en funcionamiento WordPress es por una razón evidente: no tiene ni idea del tema. Lo más fácil sería usar un lenguaje más sencillo, cercano a los conocimientos de la persona que se está iniciando en una materia nueva.
El segundo problema que se le suele presentar al novato es: “Vale ya he conseguido hacer todo lo que decía el tutorial (que, por cierto, ¡me ha costado la misma vida!), ahora ¿por qué narices no funciona esto?”. Buena pregunta y la respuesta no es precisamente sencilla ni evidente.
En este pequeño aporte, se va a comentar como instalar WordPress de una forma sencilla que, hasta la fecha, ha funcionado perfectamente. Cuando alguien se inicia en WordPress lo primero que escucha es que es necesario disponer de un dominio para subir a él los archivos que crea WordPress y poder ejecutarlos. Bien, esto es cierto, pero ¿parece lógico pedirle a alguien, que no sepa nada del tema, que contrate un dominio nada más que para hacer pruebas? No, la verdad es que no, no parece ni lógico ni barato, por muy económico que sea el dominio. Sin embargo, existe otra posibilidad poco comentada (se desconoce el motivo), que consiste en montar un servidor en el propio equipo y ejecutar los archivos sin necesidad de subirlos a la red. “¡Ay, ya empezamos! ¿y cómo se hace eso?”. Tranquilidad, pronto se verá, se hace prácticamente solo mediante el servidor Apache.
El segundo tema que llama la atención es que en todos lados se menciona que WordPress necesita una base de datos para funcionar, MySql para más señas, “¿y para que sirve la base de datos?”, la respuesta es sencilla, WordPress permite crear lo que se llaman “páginas dinámicas”, o sea, páginas con las que se puede interactuar enviando y recibiendo información. Esta información hay que guardarla en algún sitio, pues para eso sirve la base de datos.
Para el proceso de instalación existen numerosos métodos y formas, aquí se va a utilizar el que aparentemente resulta más sencillo. Se trata de instalar el paquete XAMPP, este programa nos permitirá instalar de forma sencilla todo lo necesario para que WordPress comience a funcionar. Básicamente, XAMPP contiene el servidor Web Apache, la base de datos MySql y un interprete de PHP, es decir, todo lo que se necesita. Antes de seguir adelante hay que señalar que la instalación se va a realizar sobre Windows aunque XAMPP está disponible para GNU/Linux, Solaris y MacOS X.
Para descargar XAMPP hay que dirigirse a su página oficial:
https://www.apachefriends.org/es/download.html
Para el proceso de instalación existen numerosos métodos y formas, aquí se va a utilizar el que aparentemente resulta más sencillo. Se trata de instalar el paquete XAMPP, este programa nos permitirá instalar de forma sencilla todo lo necesario para que WordPress comience a funcionar. Básicamente, XAMPP contiene el servidor Web Apache, la base de datos MySql y un interprete de PHP, es decir, todo lo que se necesita. Antes de seguir adelante hay que señalar que la instalación se va a realizar sobre Windows aunque XAMPP está disponible para GNU/Linux, Solaris y MacOS X.
Para descargar XAMPP hay que dirigirse a su página oficial:
https://www.apachefriends.org/es/download.html
Se descarga el programa pulsando en Download como se muestra en la siguiente figura.
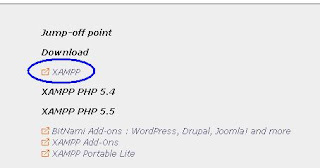
Y ahora pulsando en Instaler se descarga el programa de instalación que tiene un tamaño de unos 102 MB. Una vez descardo en el equipo, se ejecuta y comienza la instalación.
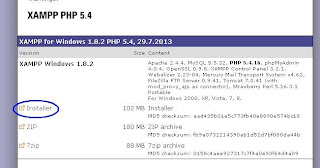
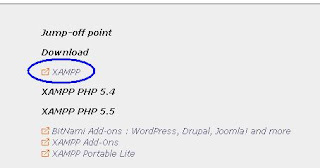
Y ahora pulsando en Instaler se descarga el programa de instalación que tiene un tamaño de unos 102 MB. Una vez descardo en el equipo, se ejecuta y comienza la instalación.
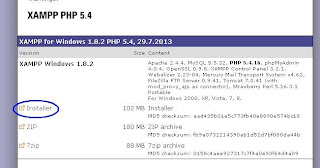
Pulsando en Next varias veces, finalmente comienza la instalación. Tras unos minutos de espera (el programa de instalación es más bien lentillo) esta termina, comprobando que la opción “Do you want to Start the Control Panel now?” está seleccionada, pulsamos en Finish y comienza a ejecutarse el panel de control de XAMPP.
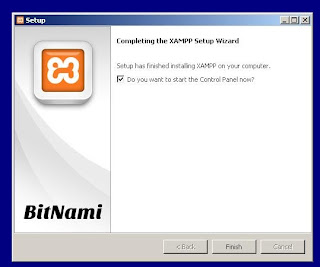
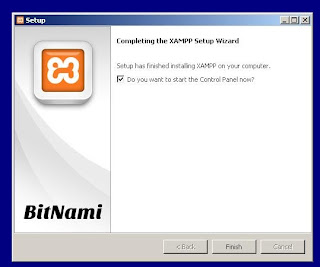
Ahora aparecerá en la pantalla la siguiente imagen. Pulsamos en Start para ejecutar Apache y MySql. Las demás opciones no es necesario iniciarlas.
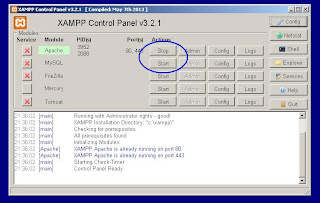
A continuación en el explorador se escribe en la barra de direcciones: localhost. Lo que equivale a empezar a utilizar el servidor local que ha creado Apache. Aparecerá la siguiente imagen, pulsamos en “Español” y listo, XAMPP está instalado y funcionando a la perfección.
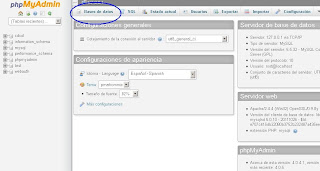
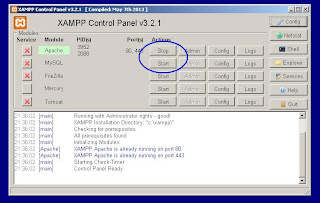
A continuación en el explorador se escribe en la barra de direcciones: localhost. Lo que equivale a empezar a utilizar el servidor local que ha creado Apache. Aparecerá la siguiente imagen, pulsamos en “Español” y listo, XAMPP está instalado y funcionando a la perfección.
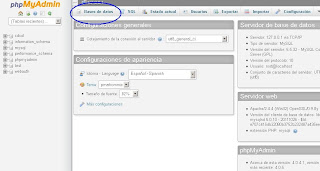
Abrimos una ventana nueva en el explorador y tecleamos: http://localhost/phpmyadmin/ con esto se inicia el administrador de PHP, pulsamos en Base de datos y vamos a proceder a crear la base de datos que necesita WordPress. Le asignamos el nombre a nuestra base de datos, en este caso bdWordPress, y en Cotejamiento seleccionamos “utf8_general_ci”.
La base de datos está creada. Ya tenemos instalado XAMPP, el servidor Apache y la base de datos MySql, sólo falta instalar WordPress. Para ello nos vamos a la página oficial de WordPress: http://es.wordpress.org/download/ y descargamos el programa.
Una vez descargado, descomprimimos el archivo por ejemplo en la carpeta c:\Wordpress. Acto seguido copiamos toda la carpeta Wordpress en \xampp\htdocs. Una vez hecho esto buscamos en la carpeta Wordpress el fichero wp-config-sample.php (aquí se guarda la configuración de WordPress), lo abrimos con el WordPad y vamos a realizar los siguientes cambios:
/** El nombre de la base de datos que hemos creado en MySql */
define('DB_NAME', 'bdWordPress');
/** Tu nombre de usuario de MySQL, por defecto: root*/
define('DB_USER', 'root');
/** Tu contraseña de MySQL, la dejamos en blanco*/
define('DB_PASSWORD', '');
/** Host de MySQL, nombre del servidor local: localhost*/
define('DB_HOST', 'localhost');
/** Codificación de caracteres para la base de datos. */
define('DB_CHARSET', 'utf8');
Todo lo demás lo dejamos como está, ahora guardamos el archivo en el mismo sitio pero cambiándole el nombre a wp-config.php.
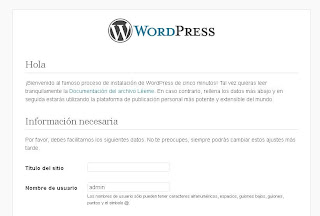 Para completar la instalación de WordPress escribimos en el explorador: localhost/wordpress/wp-admin/install.php
Para completar la instalación de WordPress escribimos en el explorador: localhost/wordpress/wp-admin/install.phpYa tenemos la pantalla de configuración de WordPress, ponemos el nombre del blog que queremos crear, el nombre de usuario, la clave de acceso y la dirección de correo que vamos a usar, pulsamos en instalar WordPress y… listo, la instalación ha finalizado, sólo hay que pulsar en Acceder para empezar a trabajar con WordPress.
Suscribirse a:
Comentarios (Atom)