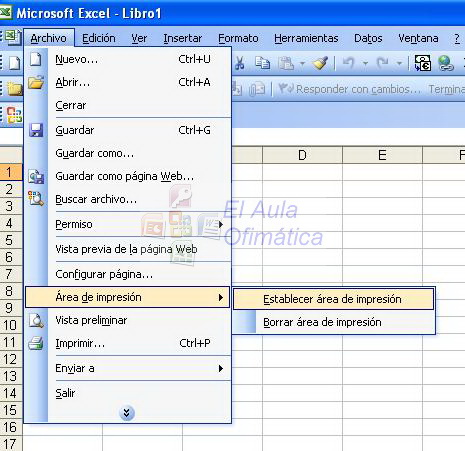Las marcas de agua son un texto difuminado que se sitúa detrás del contenido del documento. Este texto sirve para indicar que es un documento especial y que, por lo tanto, se le debe dar un trato diferente.
Palabras como Urgente, Confidencial, Borrador, Copia, Prioritario o No Copiar, suelen ser las marcas de agua más utilizadas. También es posible utilizar una imagen como marca de agua.
Palabras como Urgente, Confidencial, Borrador, Copia, Prioritario o No Copiar, suelen ser las marcas de agua más utilizadas. También es posible utilizar una imagen como marca de agua.
Insertar marcas de agua en Word 2003 y versiones anteriores
Pulsar en menú Formato y a continuación en Fondo, ahora se pulsa sobre Marca de agua impresa.
En la nueva ventana que aparece se puede seleccionar Marca de agua de imagen, para elegir una imagen como fondo o Marca de agua de texto, desde donde se selecciona el texto que hará de fondo.
Insertar marcas de agua en Word 2007 y versiones posteriores
Desde la pestaña Diseño de página, en el grupo Fondo de página, se pulsa sobre Marca de agua.
Ahora es posible seleccionar una de las opciones predefinidas o bien, pulsando en Marcas de agua personalizadas, es posible seleccionar otro texto o una imagen.
Al igual que en el ejemplo anterior, se puede elegir un texto o una imagen para usar como fondo.