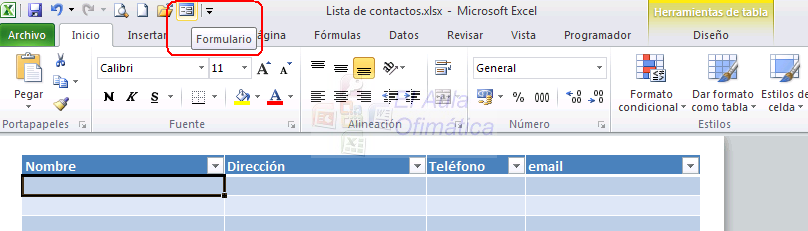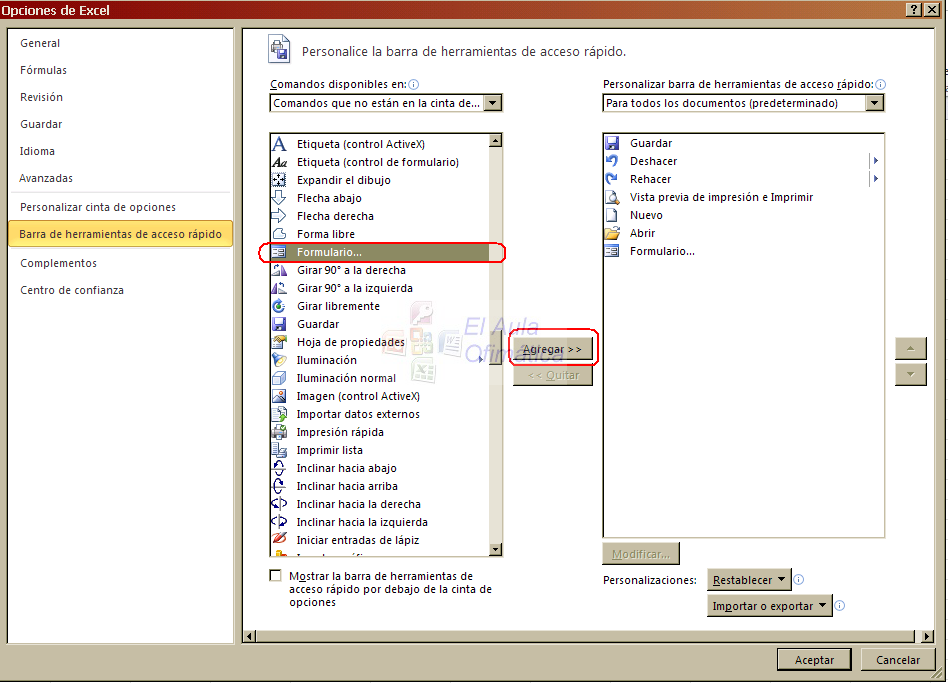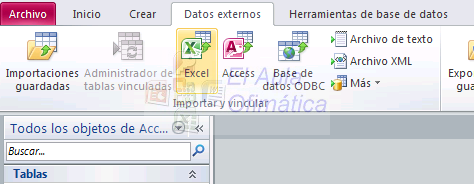Los operadores de Excel son una parte esencial dentro de las fórmulas. Básicamente, un operador indica el tipo de cálculo que se desea realizar entre los elementos de una fórmula.
Tipos de operadores en Excel
Excel dispone de cuatro tipos de operadores de cálculo: aritméticos, de comparación, de texto y de referencia.
Operadores aritméticos
Son aquellos que permiten realizar operaciones matemáticas básicas como la suma, la resta o la multiplicación y división.
Operadores de comparación
Se utilizan para comparar valores. El resultado que se obtiene con ellos es un valor lógico, es decir, VERDADERO o FALSO.
Operador de concatenación de texto
El signo "&" se usa para unir o concatenar una o más cadenas de texto con el fin de generar una única cadena de texto.
Operadores de referencia
Mediante estos operadores se combinan rangos de celdas.
Prioridad: Orden en que Excel ejecuta las operaciones en las fórmulas
Excel ejecuta los cálculos de las fórmulas en un orden predeterminado, así pues,
el orden en el que se ejecuta el cálculo puede afectar al valor devuelto por la fórmula.
Por ejemplo, en la fórmula: =3+2*5, Excel devuelve 13, que es el resultado de (2*5) + 3, ya que el operador "*" tiene prioridad (se ejecuta antes) sobre el operador "+".
Por lo tanto, es muy importante entender cual es el orden en el que se realizan los cálculos a fin de obtener los resultados deseados.
Cuando en una misma fórmula se combinan varios operadores, Excel ejecuta los operadores en el orden establecido en la siguiente tabla:
Por lo tanto, es muy importante entender cual es el orden en el que se realizan los cálculos a fin de obtener los resultados deseados.
Cuando en una misma fórmula se combinan varios operadores, Excel ejecuta los operadores en el orden establecido en la siguiente tabla:
En caso de que en una fórmula aparezcan operadores con la misma prioridad ("*" y "/" ó "+" y "-"), Excel realiza los cálculos de izquierda a derecha.
El orden en el que se ejecutan los operadores se puede cambiar con el uso de paréntesis, por ejemplo: =(2+3)*5, devuelve 25 ya que la suma 2+3 se ejecuta antes que la multiplicación.