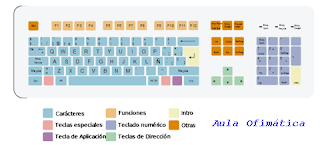Solver es una de las herramientas más potentes de que disponemos en Excel. Su uso parece estar dirigido sólo a los especialistas y programadores, de hecho, no viene instalada por defecto y, en la mayoría de los casos tendremos que instalarla posteriormente.
En este artículo vamos a ver que no nada difícil su uso y que nos puede resultar extremadamente útil para resolver funciones complejas. Lo primero que tenemos que aclarar es: ¿Para qué sirve Solver? ¿Qué hace Solver? Pues bien, Solver es una herramienta usada para hacer cálculos matemáticos complejos, las posibilidades son múltiples y muy variadas, para ver como funciona vamos a realizar un ejemplo desarrollando una aplicación que nos va a resolver un problema concreto.
Supongamos que un vendedor de productos informáticos desea realizar un pedido para ampliar el stock de determinados productos, los productos que necesita y los precios de cada uno son los siguientes:
-Placas Base: 90€
-Microprocesadores: 65€
-Ventiladores: 12€
Para realizar el pedido dispone de un máximo de 3.000€, ahora bien, hay una limitación en la cantidad mínima que el distribuidor suministra de cada componente, estas cantidades mínimas son las siguientes:
-Placas Base: pedido mínimo 10 unidades
-Microprocesadores: pedido mínimo 5 unidades
-Ventiladores: pedido mínimo 10 unidades
Con lo cual, el problema sería: Cuantas unidades de cada componte se puede pedir, teniendo en cuenta que el presupuesto máximo es de 3.000€ y que en ningún caso se pueden pedir menos unidades de las indicadas en el pedido mínimo. Con Solver encontrar la solución es sencillo, sólo debemos configurar de manera adecuada las opciones del programa y él hallará rápidamente la solución.
Lo primero que debemos comprobar es si Solver está instalado en nuestro Excel, para ello nos vamos al menú Herramientas y dentro de él buscamos la opción "Solver" como se muestra en el siguiente gráfico:
En caso de que no aparezca nos vamos a Herramientas > Opciones, marcamos la opción Solver e instalamos (es probable que nos pida el disco de instalación de Excel).
Una vez que tenemos instalada la herramienta Solver vamos a crear una hoja nueva para resolver el ejercicio. Empezamos introduciendo los datos del problema, tal y como se muestra en la figura siguiente:
Simplemente hemos añadido los datos, Componentes, Precio, Pedido Mínimo y el presupuesto total de que se dispone. Ahora vamos a incluir las fórmulas para realizar los cálculos necesarios:
Ahora en la columna TOTAL hemos insertado la fórmula TOTAL = PRECIO * CANTIDAD, es decir, en E12: =C12*D12, en E13: =C13*D13 y en E14: =C14*D14
En C16 que se corresponde con el total del pedido, hemos introducido la fórmula =SUMA(C12:C14), de esta manera nos suma el importe total de cada componente y nos da el importe del pedido completo.
No necesitamos nada más, ahora vamos a aplicar Solver para que nos encuentre la solución. Pulsamos en Herramientas > Solver, nos aparecerá el siguiente cuadro:
Ahora es cuando tenemos que tener claros los conceptos, en primer lugar definimos la "Celda Objetivo", que es la primera opción que aparece en el cuadro dialogo de Solver, esta es C16, que es donde queremos calcular el importe total del pedido. A continuación definimos "Valor de la celda Objetivo", en nuestro caso elegimos "Valores de:" e introducimos 3.000 que es lo que deseamos que sea el pedido total.
A continuación en "Cambiando las celdas" seleccionamos el rango C12:C14, estas son las celdas que deseamos cambiar para ajustar el importe del pedido puesto que todo lo demás son valores fijos. El cuadro de dialogo quedaría como este:
Ya sólo nos queda añadir las restricciones, es decir, las condiciones especificas que se deben cumplir, nos vamos a la opción "Sujetas a las siguientes restricciones" y pulsamos en "Agregar" y nos aparece el siguiente cuadro:
Las condiciones son las siguientes:
-Que el rango de valores de C12 a C14 sea un número entero (no podemos comprar medio ventilador).
-Que C12 sea mayor o igual a 10 (mínimo de Placas Base)
-Que C13 sea mayor o igual a 5 (mínimo de Micro Procesadores)
-Que C14 sea mayor o igual a 10 (mínimo de Ventiladores)
Las vamos agregando una a una, de manera consecutiva, y ya tenemos terminado nuestro modelo de Solver, en la ventana Parámetros pulsamos en "Resolver" y, de manera casi instantánea, Solver nos encontrará la solución como se puede apreciar en la siguiente figura:
El proceso quizá pueda parecer un poco lioso o tedioso pero os aseguro, que cuando se le toma el manejo, es realmente sencillo y extremadamente rápido. Con Solver podemos ahorrarnos muchos cálculos y, sobre todo, el tiempo para realizarlos.