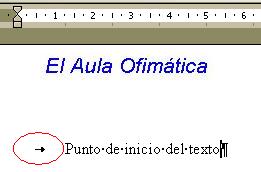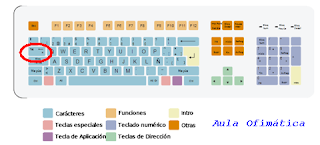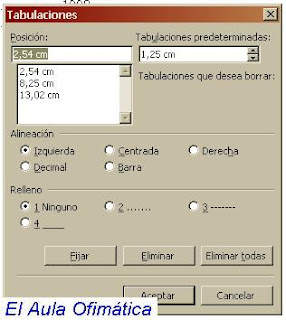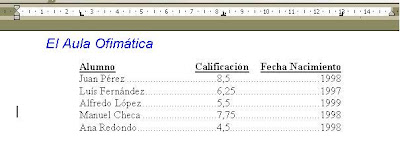En Excel un Hipervínculo es un enlace desde el que se puede acceder a una determinada sección de la hoja actual, a otra hoja, a un documento externo, a una dirección de correo electrónico o a una página web determinada. Como norma general, los enlaces o hipervínculos, aparecen en texto azul y con subrayado, de esta forma son fáciles de identificar y localizar.
Para insertar un Hipervínculo basta con seleccionar la celda que lo va a contener y, desde el menú "Insertar", seleccionar "Hipervínculo". En todas las versiones de Excel aparece la siguiente ventana:
Tipos de Hipervínculos en Excel
Archivo o página web existente. Crea un enlace a un archivo que se encuentra en el equipo o a la dicción de una página web. Una vez que se ha seleccionado la celda que va a contener el Hipervínculo, se accede al menú "Hipervínculo" como se muestra en la figura anterior. En el cuadro "Texto" se introduce el título del enlace, es decir, el texto que va a parecer en la celda seleccionada. En este caso se introduce "El aula ofimática".
En el cuadro "Dirección" se especifica la dirección de la página web a la que se desea acceder. Para este ejemplo: http://elaulaofimatica.blogspot.com.
Este es el aspecto que presenta la hoja con el Hipervínculo creado:
En caso de que se desee acceder a un archivo del equipo, bastara con poner un nombre descriptivo del mismo en el cuadro Texto" y seleccionar el archivo deseado.
Lugar de este documento. Permite acceder a una sección concreta del documento actual, ya sea de la misma hoja o de una hoja diferente. En este caso en "Texto" se añade nuevamente un título descriptivo del lugar al que se va a acceder. En la "referencia de celda" se indica la celda a la que se va a desplazar y en "lugar de este documento la hoja a la que se va a acceder, ver figura siguiente:
Crear nuevo documento. Al pulsar sobre el enlace se crea un documento nuevo o se abre en caso de que este ya exista. Nuevamente en "Texto" se añade el texto a mostrar en la celda y tan sólo hay que insertar el nombre del documento de Excel que se va a crear y la ruta donde se va a grabar.
Dirección de correo electrónico. Se utiliza para abrir el gestor de correo electrónico de manera automática, los campos a rellenar son los que se muestran en la siguiente figura:
La combinación de teclas para acceder a la ventana de Hipervínculo es Ctrl + Alt + K y para quitar un Hipervínculo basta con pulsar en el botón "Quitar vínculo".