Con frecuencia es necesario diseñar hojas de cálculo que van a ser usadas por otras personas, a veces estas hojas contienen fórmulas o determinados formatos que no se deben cambiar para el correcto funcionamiento de la aplicación. En este artículo vamos a ver como proteger una hoja de cálculo de manera completa o parcial.
Proteger una hoja de cálculo completa.
Si lo que se desea es proteger completamente una hoja de cálculo, de manera que los datos que muestra sólo sirvan para ser vistos y no se pueda modificar nada, tendremos que seguir los siguientes pasos:
- Se abre la hoja que se desea proteger.
- En el menú Herramientas se selecciona Proteger y después Proteger hoja, tal y como se muestra en la figura siguiente.
- A continuación, en la nueva ventana que aparece se pulsa en aceptar, la hoja ya está protegida y no es posible escribir nada en ella.
- Para desproteger la hoja y poder editarla nuevamente, se pulsa en el menú Herramientas, después en Proteger y a continuación en Desproteger hoja.
- Opcionalmente, se puede añadir una contraseña cuando se protege una hoja, de esta manera la hoja no podrá ser desprotegida nada más que por las personas que conocen dicha contraseña.
Proteger una hoja de cálculo parcialmente.
Si lo que se desea hacer es proteger una hoja pero dejando activas determinadas celdas para que se puedan introducir datos en ellas, habrá que proceder de la siguiente manera:
- Se abre la hoja que se desea proteger.
- A continuación se seleccionan las celdas que pueden ser modificadas y en el menú Formato se selecciona Celdas.
- En la nueva ventana que aparece se desmarca la casilla Bloqueada, de esta manera al proteger la hoja las celdas seleccionadas podrán ser editadas.
- Se repiten los pasos 2 y 3 del ejemplo anterior para proteger la hoja. Ahora sólo se podrán editar las celdas marcadas en el paso de este ejemplo y el resto permanece protegido. También en este caso el uso de una contreseña es opcional.


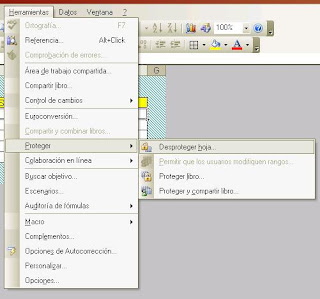


No hay comentarios:
Publicar un comentario