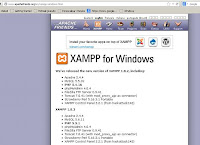 Navegando por la red se pueden encontrar cientos (quizá miles) de artículos y tutoriales que, supuestamente, enseñan o muestran de una manera sencilla como instalar WordPress y empezar a trabajar rápidamente con él. Bueno, al menos eso es lo que se dice en el título del artículo, luego, cuando el novato empieza a tratar de seguir los pasos que se indican la cosa cambia.
Navegando por la red se pueden encontrar cientos (quizá miles) de artículos y tutoriales que, supuestamente, enseñan o muestran de una manera sencilla como instalar WordPress y empezar a trabajar rápidamente con él. Bueno, al menos eso es lo que se dice en el título del artículo, luego, cuando el novato empieza a tratar de seguir los pasos que se indican la cosa cambia.Lo primero que suele suceder es que empiezan a aparecer una serie de términos técnicos, la mayoría de ellos palabras en inglés de difícil traducción, que provocan el desaliento en el infortunado aprendiz. Vamos a ver, cuando alguien busca información de cómo poner en funcionamiento WordPress es por una razón evidente: no tiene ni idea del tema. Lo más fácil sería usar un lenguaje más sencillo, cercano a los conocimientos de la persona que se está iniciando en una materia nueva.
El segundo problema que se le suele presentar al novato es: “Vale ya he conseguido hacer todo lo que decía el tutorial (que, por cierto, ¡me ha costado la misma vida!), ahora ¿por qué narices no funciona esto?”. Buena pregunta y la respuesta no es precisamente sencilla ni evidente.
En este pequeño aporte, se va a comentar como instalar WordPress de una forma sencilla que, hasta la fecha, ha funcionado perfectamente. Cuando alguien se inicia en WordPress lo primero que escucha es que es necesario disponer de un dominio para subir a él los archivos que crea WordPress y poder ejecutarlos. Bien, esto es cierto, pero ¿parece lógico pedirle a alguien, que no sepa nada del tema, que contrate un dominio nada más que para hacer pruebas? No, la verdad es que no, no parece ni lógico ni barato, por muy económico que sea el dominio. Sin embargo, existe otra posibilidad poco comentada (se desconoce el motivo), que consiste en montar un servidor en el propio equipo y ejecutar los archivos sin necesidad de subirlos a la red. “¡Ay, ya empezamos! ¿y cómo se hace eso?”. Tranquilidad, pronto se verá, se hace prácticamente solo mediante el servidor Apache.
El segundo tema que llama la atención es que en todos lados se menciona que WordPress necesita una base de datos para funcionar, MySql para más señas, “¿y para que sirve la base de datos?”, la respuesta es sencilla, WordPress permite crear lo que se llaman “páginas dinámicas”, o sea, páginas con las que se puede interactuar enviando y recibiendo información. Esta información hay que guardarla en algún sitio, pues para eso sirve la base de datos.
Para el proceso de instalación existen numerosos métodos y formas, aquí se va a utilizar el que aparentemente resulta más sencillo. Se trata de instalar el paquete XAMPP, este programa nos permitirá instalar de forma sencilla todo lo necesario para que WordPress comience a funcionar. Básicamente, XAMPP contiene el servidor Web Apache, la base de datos MySql y un interprete de PHP, es decir, todo lo que se necesita. Antes de seguir adelante hay que señalar que la instalación se va a realizar sobre Windows aunque XAMPP está disponible para GNU/Linux, Solaris y MacOS X.
Para descargar XAMPP hay que dirigirse a su página oficial:
https://www.apachefriends.org/es/download.html
Para el proceso de instalación existen numerosos métodos y formas, aquí se va a utilizar el que aparentemente resulta más sencillo. Se trata de instalar el paquete XAMPP, este programa nos permitirá instalar de forma sencilla todo lo necesario para que WordPress comience a funcionar. Básicamente, XAMPP contiene el servidor Web Apache, la base de datos MySql y un interprete de PHP, es decir, todo lo que se necesita. Antes de seguir adelante hay que señalar que la instalación se va a realizar sobre Windows aunque XAMPP está disponible para GNU/Linux, Solaris y MacOS X.
Para descargar XAMPP hay que dirigirse a su página oficial:
https://www.apachefriends.org/es/download.html
Se descarga el programa pulsando en Download como se muestra en la siguiente figura.
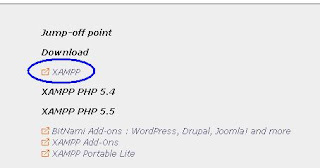
Y ahora pulsando en Instaler se descarga el programa de instalación que tiene un tamaño de unos 102 MB. Una vez descardo en el equipo, se ejecuta y comienza la instalación.
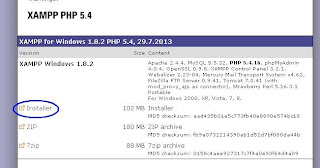
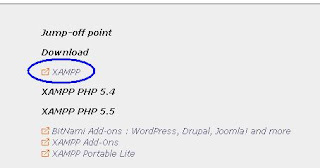
Y ahora pulsando en Instaler se descarga el programa de instalación que tiene un tamaño de unos 102 MB. Una vez descardo en el equipo, se ejecuta y comienza la instalación.
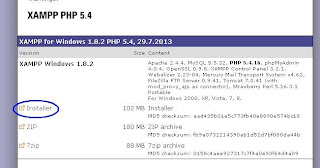
Pulsando en Next varias veces, finalmente comienza la instalación. Tras unos minutos de espera (el programa de instalación es más bien lentillo) esta termina, comprobando que la opción “Do you want to Start the Control Panel now?” está seleccionada, pulsamos en Finish y comienza a ejecutarse el panel de control de XAMPP.
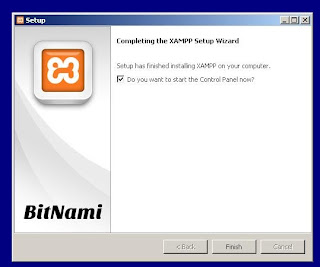
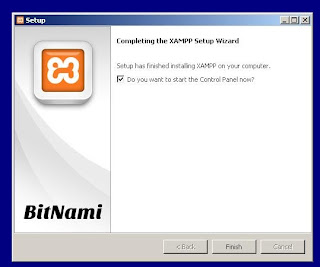
Ahora aparecerá en la pantalla la siguiente imagen. Pulsamos en Start para ejecutar Apache y MySql. Las demás opciones no es necesario iniciarlas.
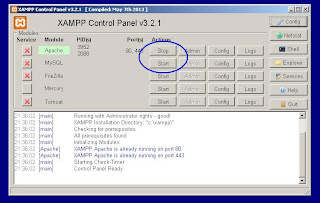
A continuación en el explorador se escribe en la barra de direcciones: localhost. Lo que equivale a empezar a utilizar el servidor local que ha creado Apache. Aparecerá la siguiente imagen, pulsamos en “Español” y listo, XAMPP está instalado y funcionando a la perfección.
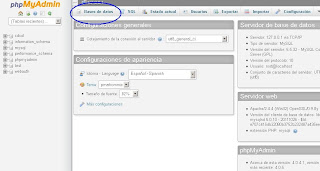
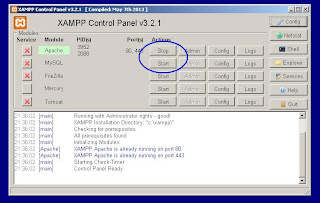
A continuación en el explorador se escribe en la barra de direcciones: localhost. Lo que equivale a empezar a utilizar el servidor local que ha creado Apache. Aparecerá la siguiente imagen, pulsamos en “Español” y listo, XAMPP está instalado y funcionando a la perfección.
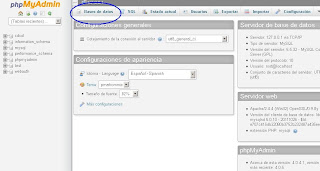
Abrimos una ventana nueva en el explorador y tecleamos: http://localhost/phpmyadmin/ con esto se inicia el administrador de PHP, pulsamos en Base de datos y vamos a proceder a crear la base de datos que necesita WordPress. Le asignamos el nombre a nuestra base de datos, en este caso bdWordPress, y en Cotejamiento seleccionamos “utf8_general_ci”.
La base de datos está creada. Ya tenemos instalado XAMPP, el servidor Apache y la base de datos MySql, sólo falta instalar WordPress. Para ello nos vamos a la página oficial de WordPress: http://es.wordpress.org/download/ y descargamos el programa.
Una vez descargado, descomprimimos el archivo por ejemplo en la carpeta c:\Wordpress. Acto seguido copiamos toda la carpeta Wordpress en \xampp\htdocs. Una vez hecho esto buscamos en la carpeta Wordpress el fichero wp-config-sample.php (aquí se guarda la configuración de WordPress), lo abrimos con el WordPad y vamos a realizar los siguientes cambios:
/** El nombre de la base de datos que hemos creado en MySql */
define('DB_NAME', 'bdWordPress');
/** Tu nombre de usuario de MySQL, por defecto: root*/
define('DB_USER', 'root');
/** Tu contraseña de MySQL, la dejamos en blanco*/
define('DB_PASSWORD', '');
/** Host de MySQL, nombre del servidor local: localhost*/
define('DB_HOST', 'localhost');
/** Codificación de caracteres para la base de datos. */
define('DB_CHARSET', 'utf8');
Todo lo demás lo dejamos como está, ahora guardamos el archivo en el mismo sitio pero cambiándole el nombre a wp-config.php.
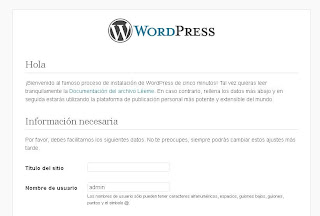 Para completar la instalación de WordPress escribimos en el explorador: localhost/wordpress/wp-admin/install.php
Para completar la instalación de WordPress escribimos en el explorador: localhost/wordpress/wp-admin/install.phpYa tenemos la pantalla de configuración de WordPress, ponemos el nombre del blog que queremos crear, el nombre de usuario, la clave de acceso y la dirección de correo que vamos a usar, pulsamos en instalar WordPress y… listo, la instalación ha finalizado, sólo hay que pulsar en Acceder para empezar a trabajar con WordPress.
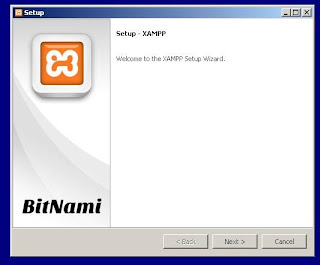
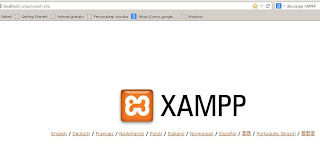

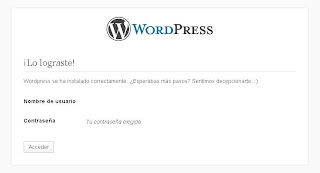
Muuuuuy bueno jejeje haré publicidad de este blog por Twitter
ResponderEliminarMuy buen tutorial, Gracias por compartir.
ResponderEliminarDiseño web corporativo profesional