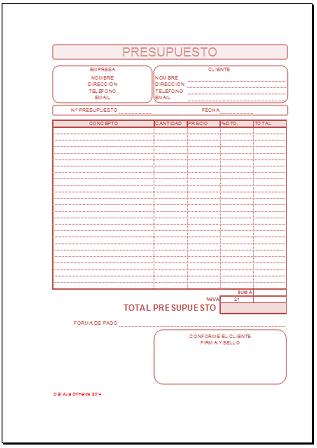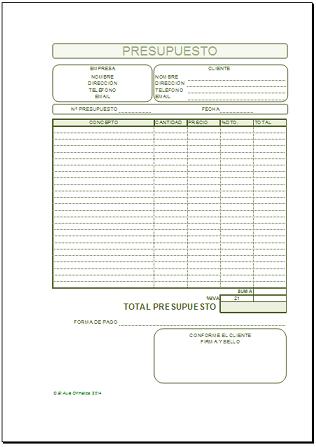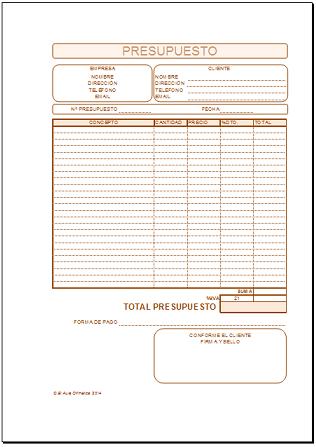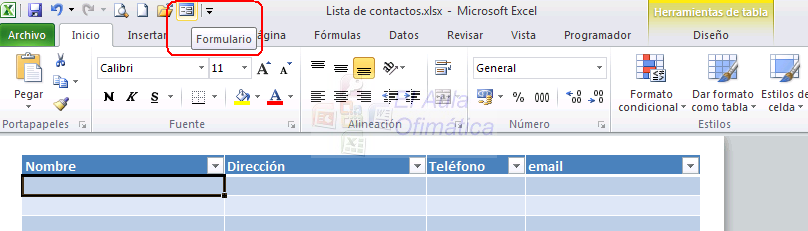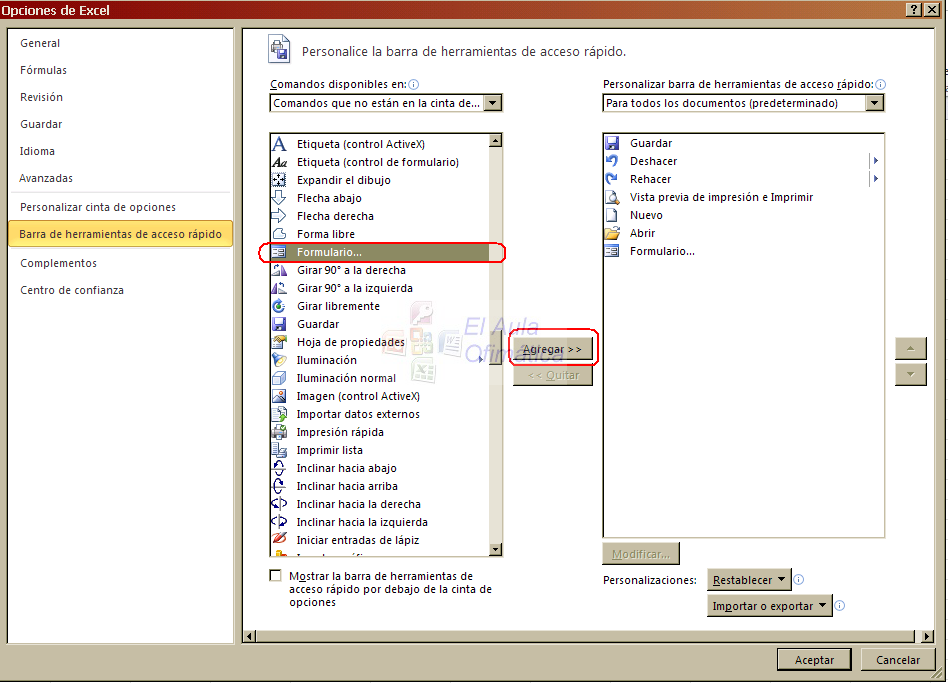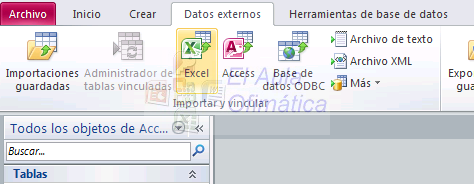Introducción
PowerPoint es una herramienta, integrada en el paquete Office de Microsoft, para crear presentaciones. Las presentaciones son imprescindibles hoy en día ya que permiten transmitir información e ideas de forma visual e intuitiva. El objetivo del presente manual es dar una idea global del funcionamiento y de las posibilidades que ofrece este programa, sin entrar en profundidad en cada una de ellas ya que esto sería material para un texto mucho más extenso.
Las presentaciones se emplean con frecuencia en la enseñanza, como apoyo al profesor, para desarrollar un determinado tema o para exponer los resultados de una investigación. PowerPoint permite exponer información de forma visual y agradable para captar la atención del alumno.
La principal ventaja de PowerPoint es que permite crear presentaciones de gran calidad de forma rápida e intuitiva. El programa incorpora múltiples herramientas que permiten personalizar todos los detalles, por ejemplo se puede definir el estilo del texto y de los párrafos, se pueden insertar gráficos, dibujos, imágenes y texto WordArt. También se pueden insertar efectos de animación como películas y sonidos.
Las presentaciones se emplean con frecuencia en la enseñanza, como apoyo al profesor, para desarrollar un determinado tema o para exponer los resultados de una investigación. PowerPoint permite exponer información de forma visual y agradable para captar la atención del alumno.
La principal ventaja de PowerPoint es que permite crear presentaciones de gran calidad de forma rápida e intuitiva. El programa incorpora múltiples herramientas que permiten personalizar todos los detalles, por ejemplo se puede definir el estilo del texto y de los párrafos, se pueden insertar gráficos, dibujos, imágenes y texto WordArt. También se pueden insertar efectos de animación como películas y sonidos.
Visión general de PowerPoint
Cinta de opciones de PowerPoint
A continuación vamos a ver todos los elementos que componen la cinta de opciones y las características principales de cada una de ellas.
Botón de OFFICE
Situado en la esquina superior izquierda, en él se encuentran las opciones comunes a todas las aplicaciones de los programas que componen Microsoft Office. Entre las opciones más destacadas se encuentran: Nuevo, Abrir, Guardar, Guardar como, Imprimir y Cerrar.
Puesto que la función de todas estas opciones es bien conocida, nos detendremos en la explicación detallada de cada una de ellas, tan sólo destacaremos la función del comando Nuevo, ya que mediante él es posible acceder a la confección de plantillas predefinidas, ya sean las instaladas en el equipo o a las que Microsoft ofrece en línea a través de Office.com.
Puesto que la función de todas estas opciones es bien conocida, nos detendremos en la explicación detallada de cada una de ellas, tan sólo destacaremos la función del comando Nuevo, ya que mediante él es posible acceder a la confección de plantillas predefinidas, ya sean las instaladas en el equipo o a las que Microsoft ofrece en línea a través de Office.com.
Menú INICIO
Dentro de este menú podemos destacar por su uso frecuente los siguientes paneles:
Diapositivas
Dispone de la opción Nueva diapositiva mediante la cual es posible insertar nuevas diapositivas a la presentación actual. Otra opción destacada es Diseño, esta opción permite cambiar el diseño actual de la diapositiva sobre la que se está trabajando usando formatos predefinidos.
Fuente
Diapositivas
Dispone de la opción Nueva diapositiva mediante la cual es posible insertar nuevas diapositivas a la presentación actual. Otra opción destacada es Diseño, esta opción permite cambiar el diseño actual de la diapositiva sobre la que se está trabajando usando formatos predefinidos.
Fuente
Este panel contiene todas las opciones referentes al tipo de fuente utilizada, Negrita, Cursiva, Subrayado, Tamaño, Tipo de letra, Color de letra, etc.
Párrafo
Como su nombre indica, este panel contiene las opciones referidas a los párrafos, como son Alineación, Sangrías, Viñetas, etc.
Dibujo
Aquí se encuentran opciones para insertar elementos prediseñados (flechas y figuras geométricas) y la manera en que se encuentran organizados, es decir, el orden en el que se visualizan.
Edición
Contiene opciones relativas a la búsqueda de texto y a “buscar y reemplazar”.
Párrafo
Como su nombre indica, este panel contiene las opciones referidas a los párrafos, como son Alineación, Sangrías, Viñetas, etc.
Dibujo
Aquí se encuentran opciones para insertar elementos prediseñados (flechas y figuras geométricas) y la manera en que se encuentran organizados, es decir, el orden en el que se visualizan.
Edición
Contiene opciones relativas a la búsqueda de texto y a “buscar y reemplazar”.
Menú INSERTAR
Este menú ofrece una visión general de todos los elementos que se pueden insertar en una diapositiva de PowerPoint. Podemos destacar los siguientes paneles:
Tablas
Se utiliza para insertar tablas similares a las de Excel, permitiendo configurar los colores y las propiedades de las mismas.
Ilustraciones
Hace referencia a los medios gráficos que se pueden insertar, como Imágenes, Formas o Gráficos estadísticos.
Texto
Desde este panel se pueden insertar cuadros de texto, encabezados y pies de página y otros elementos de texto como pueden ser Fecha y Número de página.
Clip multimedia
Permite insertar sonidos y videos.
Tablas
Se utiliza para insertar tablas similares a las de Excel, permitiendo configurar los colores y las propiedades de las mismas.
Ilustraciones
Hace referencia a los medios gráficos que se pueden insertar, como Imágenes, Formas o Gráficos estadísticos.
Texto
Desde este panel se pueden insertar cuadros de texto, encabezados y pies de página y otros elementos de texto como pueden ser Fecha y Número de página.
Clip multimedia
Permite insertar sonidos y videos.
Menú DISEÑO
En él están recogidas las opciones para configurar el tamaño y el aspecto de las diapositivas.
Configurar página.
Desde aquí se puede cambiar el tamaño y la orientación de las diapositivas.
Temas
Contiene modelos de diapositivas prediseñados que permiten fácilmente dar un aspecto vistoso y profesional a las presentaciones. También es posible establecer el fondo de las diapositivas mediante degradados o usando un relleno.
Conviene señalar que los cambios de formato realizados en este apartado afectarán a todas las diapositivas que componen la presentación, no sólo a la actual.
Configurar página.
Desde aquí se puede cambiar el tamaño y la orientación de las diapositivas.
Temas
Contiene modelos de diapositivas prediseñados que permiten fácilmente dar un aspecto vistoso y profesional a las presentaciones. También es posible establecer el fondo de las diapositivas mediante degradados o usando un relleno.
Conviene señalar que los cambios de formato realizados en este apartado afectarán a todas las diapositivas que componen la presentación, no sólo a la actual.
Menú ANIMACIONES
En este panel se encuentran las opciones para realizar animaciones, ya sean de la diapositiva completa o de alguno de los elementos que la componen.
Vista previa
Genera una vista preliminar de la diapositiva para poder apreciar los efectos de animación aplicados.
Animaciones
Desde este panel se pueden aplicar animaciones a elementos específicos de la diapositiva actual, basta con seleccionar el elemento al que se desea aplicar la animación y elegir el efecto deseado.
Transición a esta diapositiva
Recoge los efectos de animación que se pueden aplicar a la diapositiva completa.
Vista previa
Genera una vista preliminar de la diapositiva para poder apreciar los efectos de animación aplicados.
Animaciones
Desde este panel se pueden aplicar animaciones a elementos específicos de la diapositiva actual, basta con seleccionar el elemento al que se desea aplicar la animación y elegir el efecto deseado.
Transición a esta diapositiva
Recoge los efectos de animación que se pueden aplicar a la diapositiva completa.
Menú PRESENTACION
Contiene opciones para configurar la forma en que se va a realizar la presentación de las diapositivas, reproducción automática, tiempo entre diapositivas, etc.
Menú REVISAR
En él se encuentran las opciones de autocorrección, diccionario, traducir, etc.
Menú VISTA
En este menú se encuentran las opciones de visualización, como son el tipo de vista, mostrar o no las reglas, el zoom, etc.
Menús INTELIGENTES
Se denominan así a varios menús que a parecen o no en función del elemento seleccionado. Por ejemplo, cuando se selecciona una imagen aparece un menú, denominado Formato, en el cual se incluyen las opciones de configuración de la imagen seleccionada. Lo mismo ocurre cuando se selecciona un cuadro de texto.
Panel de diapositivas
En este panel se muestra una vista rápida de todas las diapositivas que contiene la presentación. Mediante él es posible desplazarse rápidamente a cualquier diapositiva y, utilizando el botón derecho del ratón, se acceden a las diversas opciones de diapositiva como Insertar, Eliminar, Duplicar, Cambiar el orden o el formato.
El panel de diapositivas tiene dos modos de visualización:
Diapositivas. En el que se muestra una miniatura de las diapositivas.
Diapositivas. En el que se muestra una miniatura de las diapositivas.
Esquema. Donde se muestra el texto sin formato de que está compuesta cada diapositiva.
Área de trabajo
En este espacio es donde se diseñan las diapositivas y donde se aplican los formatos deseados a cada elemento (tamaño, posición, color, etc.). Se muestra una sola diapositiva.
Panel de tareas
Este panel se despliega a la derecha del espacio de trabajo y cambia dependiendo de los elementos con los que se está trabajando. Su propósito es proporcionar un acceso fácil a los comandos usados con más frecuencia.