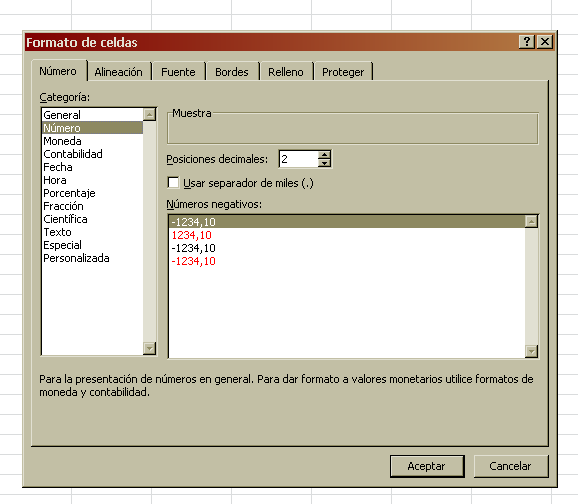Dentro del cuadro Formato de celdas se encuentran los diferentes formatos numéricos predeterminados que es posible usar en Excel. Para acceder a él basta con pulsar con el botón derecho sobre la celda o rango de celdas al que se desea aplicar el formato y seleccionar la opción Formato de celdas.
A continuación se detallan sus características para decidir el que más conveniente usar en cada caso.
Número
Con este formato se establece la cantidad de decimales usados y habilitar la opción "Usar separador de miles". Los separadores de decimales y de millares dependen de la Configuración regional del sistema operativo.
En cuanto a los decimales, se debe tener en cuenta que, si a un número decimal se le aplican cero decimales, dicho número aparecerá redondeado. También se debe tener en cuenta que este redondeo es solo a efectos de visualización, el valor contenido en la celda no varía y será el valor este original el que se utilice para los cálculos y fórmulas. Dentro de este formato también es posible configurar la forma en que se presentan los números negativos: usando un signo menos (-) delante del número, en rojo o ambos a la vez.
Moneda
Con el formato Moneda se añade al formato Número un símbolo monetario. Desplegando la lista Símbolo se puede seleccionar el signo monetario de cada país. El que el símbolo monetario aparezca antes o después del número depende de la Configuración regional. Al igual que en el formato Número, en el formato Moneda es posible configurar la cantidad de decimales y el formato de los números negativos.
Contabilidad
Este formato es muy similar al de Moneda, se puede configurar el símbolo monetario que aparece junto a los números y la cantidad de decimales de estos. La diferencia está en que los números negativos siempre se muestran con el signo menos (-) delante y que los símbolos monetarios y las comas decimales aparecen alineados en una columna.
Porcentaje
Con este formato los números se muestran como porcentajes, añadiendo el signo de porcentaje (%) detrás. Al igual que en los formatos anteriores, se puede definir la cantidad de decimales. Se debe tener en cuenta que es diferente introducir primero un número y luego aplicarle el formato Porcentaje, a aplicar el formato con la celda vacía y luego introducir el número. En el primer caso el número introducido se multiplica por cien y se le añade el signo de porcentaje, en el segundo caso tan sólo se añade el signo de porcentaje y los decimales seleccionados.
Fracción
Este formato se utiliza para visualizar los números decimales como una fracción.
Especial
Mediante el formato Especial se usan formatos relacionados con la Configuración regional seleccionada. Son datos tales como o códigos postales, números de teléfono o números de seguro social. Desde la opción Configuración regional (ubicación) se selecciona el país deseado y en el cuadro Tipo, se muestran las opciones de formato asociadas al país.
Cabe la posibilidad de que algunos pises no contengan asociado ningún formato especial.