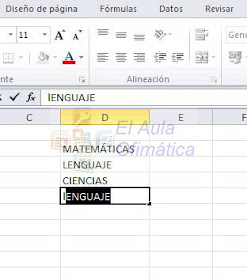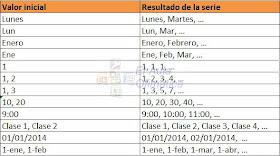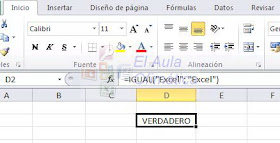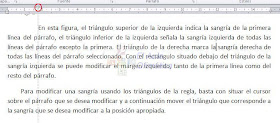Excel posee numerosas funciones para trabajar con textos. Entre las más usadas están estas:
=Igual(texto1; texto2): Compara dos cadenas de texto, devuelve verdadero si las cadenas son exactamente iguales y falso si no lo son. Esta función distingue entre mayúsculas y minúsculas.
Ejemplos:
=igual(“Excel”; “Excel”) devuelve verdadero
=igual(“Excel”; “excel”) devuelve falso
=concatenar(texto1; texto2; …; textoN): Concatena los textos indicados. Esta función es equivalente al operador “&”.
Ejemplo:
=concatenar(“Hola”; “ “; “mundo”) devuelve Hola mundo
=mayusc(texto): Convierte a mayúsculas el texto indicado.
Ejemplo:
=mayusc(“Excel”) devuelve EXCEL
=minusc(texto): Convierte a minúsculas el texto indicado.
Ejemplo:
=minusc(“Excel”) devuelve excel
=nompropio(texto): Convierte a mayúsculas la primera letra de cada palabra de la cadena de texto.
Ejemplo:
=nompropio(“hoja de cálculo Excel”) devuelve Hoja De Cálculo Excel
=largo(texto): Devuelve el número de caracteres de la cadena de texto indicada.
Ejemplo:
=largo(“hoja de cálculo Excel”) devuelve 21 (los espacios también se cuentan como caracteres)
=derecha(texto; número_de_caracteres): Devuelve el número indicado de caracteres de la cadena de texto empezando por la derecha.
Ejemplo:
=derecha(“Excel”; 3) devuelve cel
=izquierda(texto; número de caracteres): Devuelve el número indicado de caracteres de la cadena de texto empezando por la izquierda.
Ejemplo:
=izquierda(“Excel”; 3) devuelve Exc
=extraeb(texto; posición; número_de_caracteres): Devuelve un número de caracteres de una cadena de texto empezando desde la posición indicada. La función =med() realiza la misma acción que =extraeb() y tiene los mismos parámetros.
Ejemplo:
=extraeb(“Excel”; 2; 3) devuelve xce
=med(“Excel”; 2; 3) devuelve xce
=repetir(texto; número_de_veces): Repite un texto el número de veces indicado.
Ejemplo:
=repetir(“Excel”; 3) devuelve ExcelExcelExcel
=recortar(texto): Elimina los espacios iniciales y finales de un texto dejando los espacios normales que se dejan entre palabras.
Ejemplo:
=recortar(“ Hoja de cálculo Excel “) devuelve Hoja de cálculo Excel
=encontrar(texto buscado; texto; número_inicial): Devuelve el valor numérico de la posición que ocupa el texto buscado dentro la cadena de texto indicada. El parámetro número_inicial es opcional e indica a partir de qué posición de la cadena de texto se debe iniciar la búsqueda. Esta función distingue entre mayúsculas y minúsculas.
Ejemplo:
=encontrar(“x”; “Excel”) devuelve 2 (la posición que ocupa la “x” dentro de la cadena “Excel”
=hallar(texto buscado; texto; número inicio): Realiza exactamente lo mismo que la función encontrar() pero en este caso no se distingue entre mayúsculas y minúsculas.
Ejemplo:
=hallar(“L”; “Excel”) devuelve 5 (la posición que ocupa la “L” dentro de la cadena “Excel”
=reemplazar(texto_original; número_inicial; número_de_caracteres; texto_nuevo): Reemplaza parte de una cadena de texto, en función del número de caracteres que se especifique, por una cadena de texto diferente a partir de la posición inicial indicada.
Ejemplo:
=reemplazar(“2013”; 3; 2; “14”) devuelve 2014. En este ejemplo, en el texto original 2013, se cambian 2 caracteres, a partir del carácter 3, por el texto “14”

=sustituir(texto; texto_original; texto_nuevo; número_de_instancia): Sustituye un texto por otro dentro de la cadena especificada. El número_de_instancia es opcional y hace referencia a las veces que aparece texto_original dentro de la cadena de texto, si no se indica un número de instancia, se reemplazan todas las veces que aparece el texto_original por texto_nuevo dentro de la cadena de texto.
Ejemplo:
=sustituir(“Trimestre 1 de 2014”; “1”; “2”; 1) devuelve ‘Trimestre 2 de 2014’. En este ejemplo se cambia ‘1’ por ‘2’ pero sólo en primera instancia, es decir, sólo la primera vez que aparece ‘1’. Si no se indica la instancia (=sustituir(“Trimestre 1 de 2014”; “1”; “2”)) el resultado sería ‘Trimestre 2 de 2024’.
=car(número_ANSI): Devuelve el carácter correspondiente al número ANSI indicado.
Ejemplo:
=car(65) devuelve ‘A’ que es carácter correspondiente al código ANSI 65.
=codigo(caracter): Realiza la misión contraria a la función CAR(), devuelve el código ANSI que corresponde al carácter indicado.
Ejemplo:
=codigo(“A”) devuelve 65, que es código ANSI correspondiente al carácter 65.