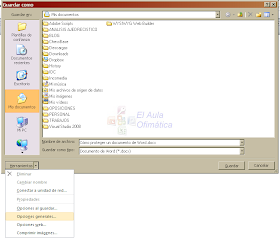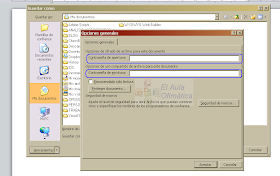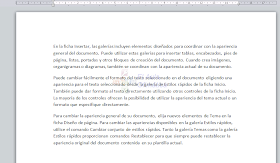Proteger documentos importantes, que no se desea que puedan ser abiertos por personas no autorizadas o que no deban ser modificados, es algo que Word permite realizar de manera fácil y rápida.
Para proteger un documento en Word 2010 basta con pulsar en la solapa Archivo y seleccionar la opción Guardar como.
Para proteger un documento en Word 2010 basta con pulsar en la solapa Archivo y seleccionar la opción Guardar como.
A continuación, en el cuadro de dialogo que se ha abierto, se pulsa sobre el botón Herramientas y se selecciona Opciones generales.
En el nuevo cuadro de dialogo que se abre se puede seleccionar Contraseña de apertura, para que el documento no pueda ser abierto o, Contraseña de escritura, para que se pueda abrir el documento pero no modificar su contenido.